ReactJS - 日付ピッカー:入門ガイド
こんにちは、将来の開発者さんたち!今日は、ReactJSの日付ピッカーの世界に一緒に飛び込んでいきます。コードを書いたことがない方でも心配しないでください。あなたの親切なガイドとして、ステップバイステップですべてを説明します。このチュートリアルの終わりまでに、あなたはReactアプリケーションに便利な日付ピッカーを追加できるようになります。さあ、始めましょう!
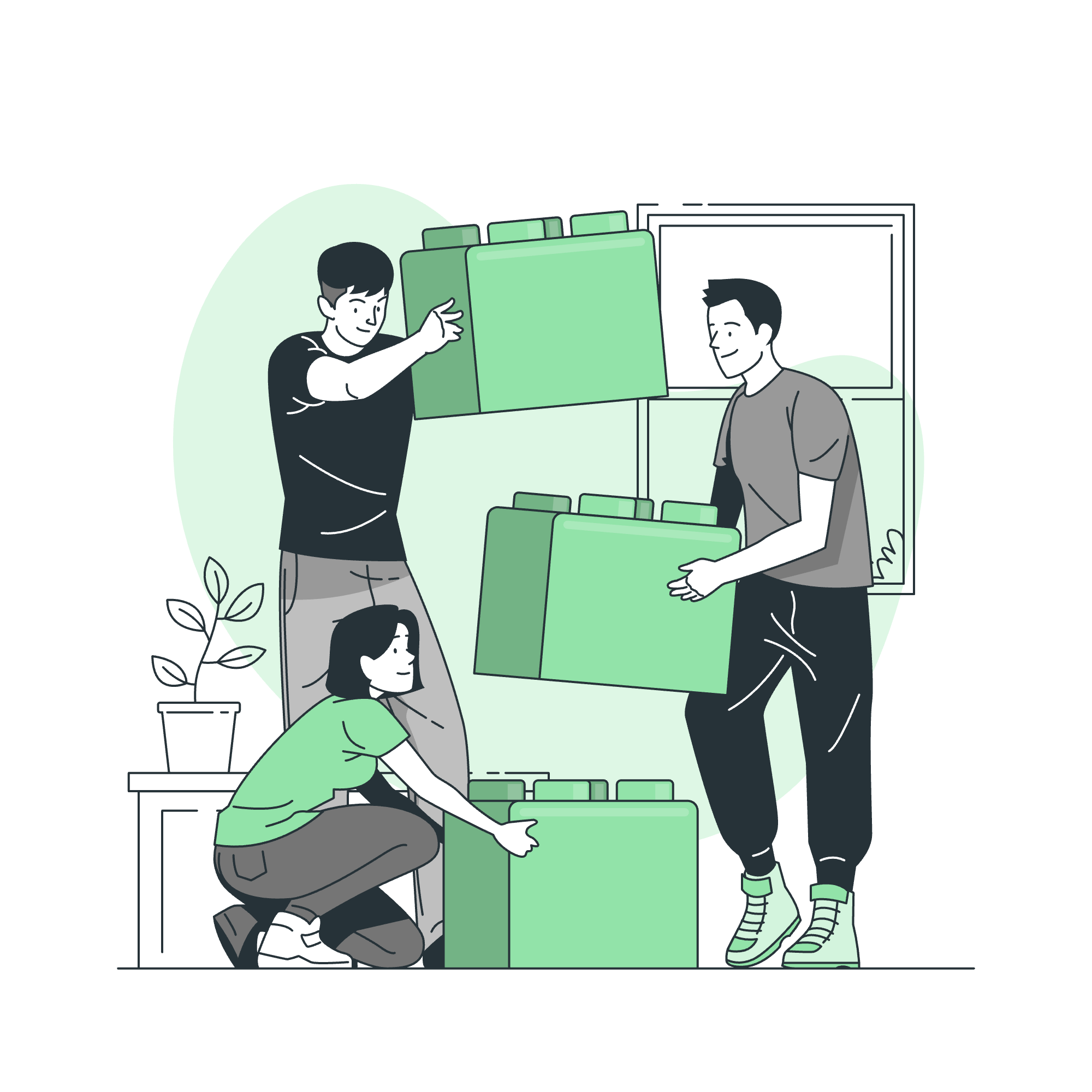
日付ピッカーとは?
コードを書く前に、まず日付ピッカーとは何かを理解しましょう。オンラインで飛行機を予約する時、旅行日を選択する必要があるでしょう。表示されるカレンダーで日付を選択するのはご存知ですよね?那就是日付ピッカーです!ユーザーが日付を選択しやすくするためのユーザーインターフェース要素です。
Reactで日付ピッカーを使う理由
Reactはインタラクティブなユーザーインターフェースを作成することに焦点を当てています。日付ピッカーはその完璧な例です。視覚的なカレンダーで日付を選択できるようにすることで、エラーを減少させ、アプリをよりユーザーフレンドリーにします。
Reactで日付ピッカーを始める
Reactで日付ピッカーを使うには、react-datepickerという人気のライブラリを使用します。このライブラリはカスタマイズ可能なコンポーネントを提供し、Reactアプリケーションに簡単に統合できます。
ステップ1:Reactプロジェクトのセットアップ
まず、新しいReactプロジェクトを作成します。既にプロジェクトがあれば、このステップをスキップしてください。
npx create-react-app my-datepicker-app
cd my-datepicker-appこのコマンドは「my-datepicker-app」という名前の新しいReactアプリケーションを作成し、プロジェクトディレクトリに移動します。
ステップ2:日付ピッカーライブラリのインストール
次に、react-datepickerライブラリをインストールします:
npm install react-datepickerこのコマンドは日付ピッカーライブラリをプロジェクトに追加します。
日付ピッカー コンポーネントの適用
さあ、楽しい部分です。実際にアプリで日付ピッカーを使ってみましょう!
ステップ1:必要なモジュールのインポート
src/App.jsファイルを開き、以下のインポートステートメントを顶部に追加します:
import React, { useState } from 'react';
import DatePicker from "react-datepicker";
import "react-datepicker/dist/react-datepicker.css";以下はそれぞれの行の説明です:
-
useStateをReactからインポートして、コンポーネントの状態を管理します。 -
DatePickerコンポーネントをインストールしたライブラリからインポートします。 - CSSファイルをインポートして日付ピッカーをスタイル設定します。
ステップ2:関数コンポーネントの作成
次に、日付ピッカーを使った関数コンポーネントを作成します:
function App() {
const [selectedDate, setSelectedDate] = useState(null);
return (
<div className="App">
<h1>私の素晴らしい日付ピッカー</h1>
<DatePicker
selected={selectedDate}
onChange={date => setSelectedDate(date)}
dateFormat="dd/MM/yyyy"
placeholderText="日付を選択してください"
/>
<p>選択した日付: {selectedDate ? selectedDate.toDateString() : "日付が選択されていません"}</p>
</div>
);
}これを分解すると:
-
useStateを使ってselectedDateという状態変数とそれを更新するためのsetSelectedDate関数を作成します。 -
DatePickerコンポーネントをレンダーし、いくつかのプロパティを設定します:
-
selected: 現在選択されている日付 -
onChange: 新しい日付が選択されたときに呼び出される関数 -
dateFormat: 日付の表示形式 -
placeholderText: 日付が選択されていないときに表示されるテキスト
- ピッカーの下に選択した日付を表示するか、日付が選択されていない場合のメッセージを表示します。
ステップ3:日付ピッカーのカスタマイズ
react-datepickerは非常にカスタマイズ可能です。以下にカスタマイズの方法をいくつか見てみましょう:
function App() {
const [selectedDate, setSelectedDate] = useState(null);
return (
<div className="App">
<h1>私のカスタマイズされた日付ピッカー</h1>
<DatePicker
selected={selectedDate}
onChange={date => setSelectedDate(date)}
dateFormat="dd/MM/yyyy"
minDate={new Date()}
filterDate={date => date.getDay() !== 6 && date.getDay() !== 0}
showYearDropdown
scrollableYearDropdown
/>
</div>
);
}この例では:
-
minDate={new Date()}は過去の日付を選択できないようにします。 -
filterDateは土曜日と日曜日を無効にします。 -
showYearDropdownとscrollableYearDropdownは年を変更するためのドロップダウンを追加します。
日付ピッカー メソッド
react-datepickerライブラリはいくつかの便利なメソッドを提供しています。以下にいくつかのメソッドをまとめた表を示します:
| メソッド | 説明 |
|---|---|
setOpen(boolean) |
カレンダーの開閉状態を手動で設定します。 |
setFocus() |
インプットに手動でフォーカスを設定します。 |
handleCalendarClose() |
カレンダーを手動で閉じます。 |
handleCalendarOpen() |
カレンダーを手動で開きます。 |
これらのメソッドを使うには、DatePickerコンポーネントにrefを作成します:
const datePickerRef = useRef(null);
// JSXの後ろで使用
<DatePicker ref={datePickerRef} />
// メソッドを使用する
datePickerRef.current.setOpen(true);結論
おめでとうございます!Reactで日付ピッカーを実装し、カスタマイズする方法を学びました。この強力なツールを使うことで、ユーザーが日付を選択するのが簡単になります。
React(または他のプログラミング概念)をマスターする鍵は練習です。プロジェクトに日付ピッカーを追加し、さまざまなプロパティを試してみてください。進んだ機能については、ドキュメントを参照しながら挑戦してみてください。
ハッピーコーディング、そしてあなたのデートが常に完璧に選ばれますように!?️??
Credits: Image by storyset
