ReactJS - Date Picker: A Beginner's Guide
Hello, aspiring developers! Today, we're going to embark on an exciting journey into the world of ReactJS Date Pickers. Don't worry if you've never coded before – I'll be your friendly guide, explaining everything step by step. By the end of this tutorial, you'll be able to add a nifty date picker to your React applications. Let's dive in!
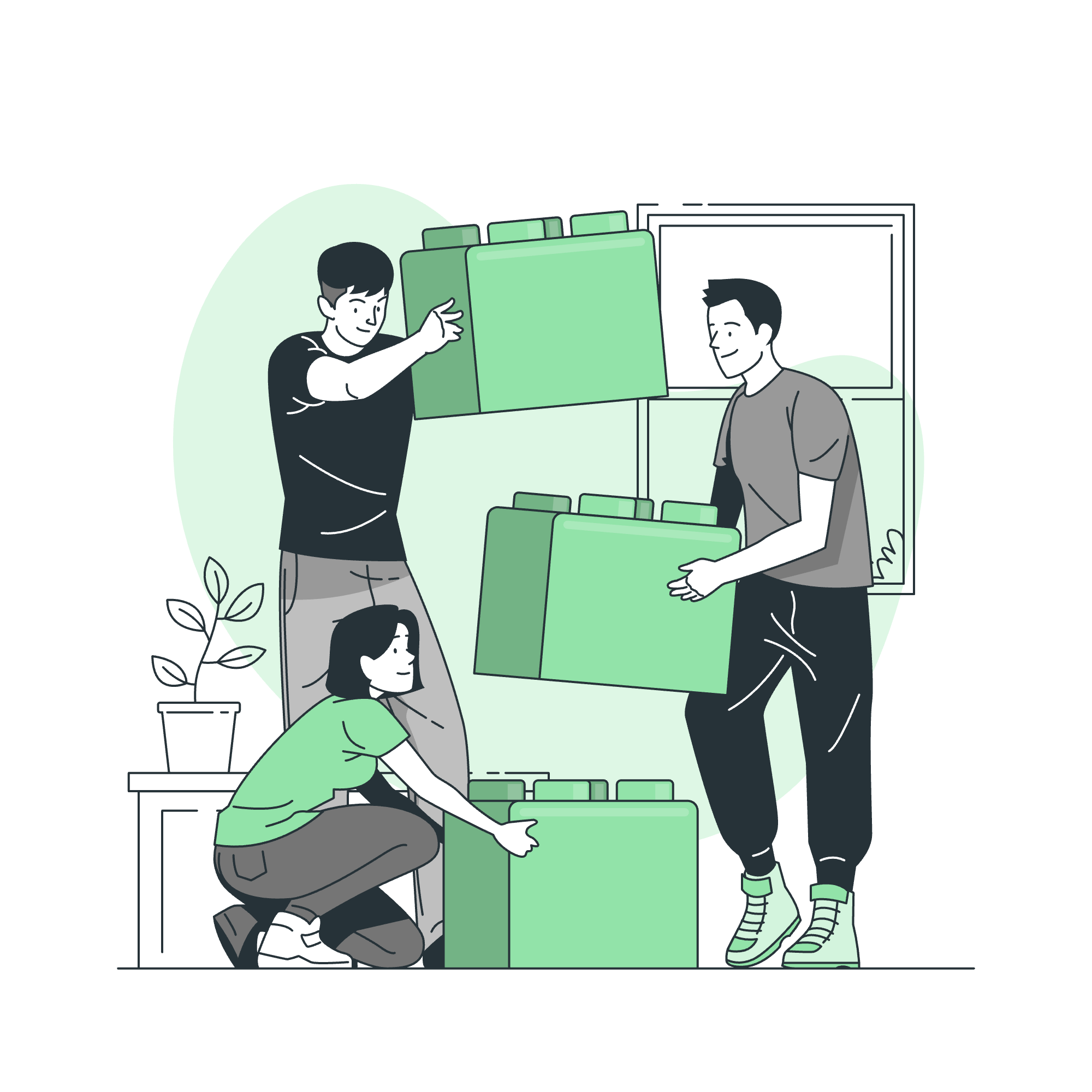
What is a Date Picker?
Before we start coding, let's understand what a date picker is. Imagine you're booking a flight online. You need to select your travel date, right? That calendar that pops up allowing you to choose a date? That's a date picker! It's a user interface element that makes selecting dates easy and intuitive.
Why Use a Date Picker in React?
React is all about creating interactive user interfaces, and a date picker is a perfect example of this. It enhances user experience by providing a visual calendar for date selection, reducing errors and making your app more user-friendly.
Getting Started with React Date Picker
To use a date picker in React, we'll be using a popular library called react-datepicker. This library provides a customizable component that we can easily integrate into our React applications.
Step 1: Setting Up Your React Project
First, let's create a new React project. If you already have one, you can skip this step.
npx create-react-app my-datepicker-app
cd my-datepicker-appThis command creates a new React application named "my-datepicker-app" and moves you into the project directory.
Step 2: Installing the Date Picker Library
Now, let's install the react-datepicker library:
npm install react-datepickerThis command adds the date picker library to your project.
Applying the Date Picker Component
Now comes the fun part – actually using the date picker in our app!
Step 1: Importing the Necessary Modules
Open your src/App.js file and add these import statements at the top:
import React, { useState } from 'react';
import DatePicker from "react-datepicker";
import "react-datepicker/dist/react-datepicker.css";Here's what each line does:
- We import
useStatefrom React to manage our component's state. - We import the
DatePickercomponent from the library we installed. - We import the CSS file to style our date picker.
Step 2: Creating a Functional Component
Let's create a functional component that uses our date picker:
function App() {
const [selectedDate, setSelectedDate] = useState(null);
return (
<div className="App">
<h1>My Awesome Date Picker</h1>
<DatePicker
selected={selectedDate}
onChange={date => setSelectedDate(date)}
dateFormat="dd/MM/yyyy"
placeholderText="Select a date"
/>
<p>Selected date: {selectedDate ? selectedDate.toDateString() : "No date selected"}</p>
</div>
);
}Let's break this down:
- We use
useStateto create a state variableselectedDateand a functionsetSelectedDateto update it. - We render a
DatePickercomponent with several props:-
selected: The currently selected date -
onChange: A function to call when a new date is selected -
dateFormat: How we want the date to be displayed -
placeholderText: What to show when no date is selected
-
- We display the selected date below the picker, or a message if no date is selected.
Step 3: Customizing the Date Picker
One of the great things about react-datepicker is how customizable it is. Let's look at some ways we can modify our date picker:
function App() {
const [selectedDate, setSelectedDate] = useState(null);
return (
<div className="App">
<h1>My Customized Date Picker</h1>
<DatePicker
selected={selectedDate}
onChange={date => setSelectedDate(date)}
dateFormat="dd/MM/yyyy"
minDate={new Date()}
filterDate={date => date.getDay() !== 6 && date.getDay() !== 0}
showYearDropdown
scrollableYearDropdown
/>
</div>
);
}In this example:
-
minDate={new Date()}ensures that past dates can't be selected. -
filterDateis used to disable weekends (Saturday and Sunday). -
showYearDropdownandscrollableYearDropdownadd a dropdown to quickly change years.
Date Picker Methods
The react-datepicker library provides several useful methods. Here's a table summarizing some of them:
| Method | Description |
|---|---|
setOpen(boolean) |
Manually set the opened state of the calendar. |
setFocus() |
Manually set focus on the input. |
handleCalendarClose() |
Manually close the calendar. |
handleCalendarOpen() |
Manually open the calendar. |
You can use these methods by creating a ref to the DatePicker component:
const datePickerRef = useRef(null);
// Later in your JSX
<DatePicker ref={datePickerRef} />
// To use a method
datePickerRef.current.setOpen(true);Conclusion
Congratulations! You've just learned how to implement and customize a date picker in React. This powerful tool will make date selection in your apps a breeze for users.
Remember, the key to mastering React (or any programming concept) is practice. Try adding date pickers to your projects, experiment with different props, and don't be afraid to dive into the documentation for more advanced features.
Happy coding, and may your dates always be perfectly picked! ?️??
Credits: Image by storyset
