AngularJS - Maps Application
Hello there, aspiring web developers! Today, we're going to embark on an exciting journey into the world of AngularJS and Google Maps. By the end of this tutorial, you'll be able to create your very own interactive map application. Isn't that cool? Let's dive in!
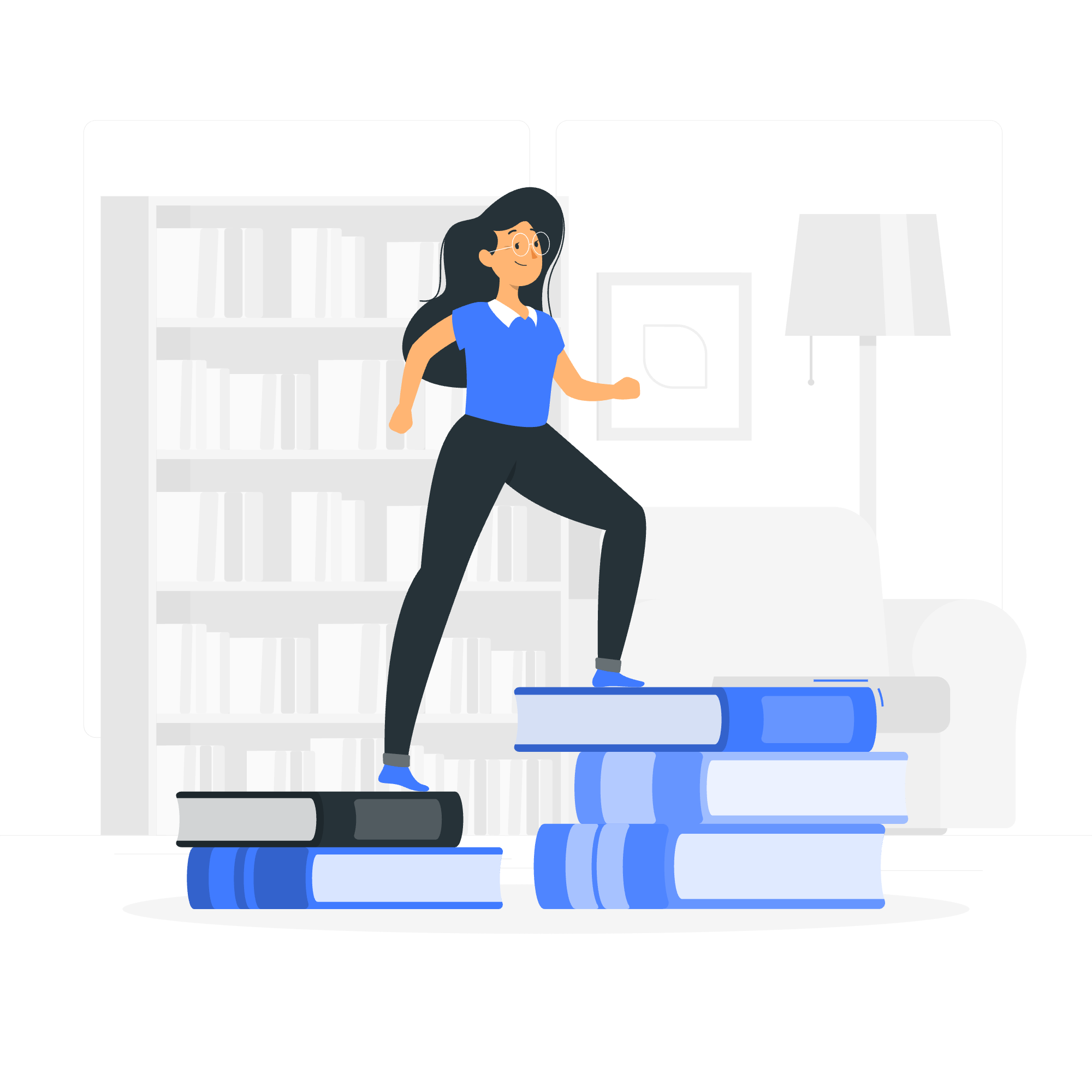
Introduction to AngularJS and Google Maps
Before we start coding, let's understand what AngularJS and Google Maps are.
AngularJS is a powerful JavaScript framework that helps us build dynamic web applications. It's like a superhero sidekick for your HTML, giving it superpowers to create interactive and responsive web pages.
Google Maps, on the other hand, is a web mapping service that provides detailed information about geographical regions and sites around the world. It's like having the entire world at your fingertips!
When we combine these two technologies, we can create amazing map-based applications. Exciting, right?
Setting Up Our Project
Step 1: Include AngularJS and Google Maps API
First, we need to include the necessary libraries in our HTML file. Here's how we do it:
<!DOCTYPE html>
<html ng-app="mapApp">
<head>
<title>My AngularJS Map App</title>
<script src="https://ajax.googleapis.com/ajax/libs/angularjs/1.8.2/angular.min.js"></script>
<script src="https://maps.googleapis.com/maps/api/js?key=YOUR_API_KEY"></script>
</head>
<body>
<!-- Our app will go here -->
<script src="app.js"></script>
</body>
</html>In this code, we're including AngularJS and the Google Maps API. Replace 'YOUR_API_KEY' with your actual Google Maps API key. Don't worry if you don't have one yet; we'll cover how to get it later.
Step 2: Create Our AngularJS App
Now, let's create our AngularJS app. In a new file called app.js, add the following code:
var app = angular.module('mapApp', []);
app.controller('MapController', function($scope) {
// We'll add our map logic here
});This code creates an AngularJS module named 'mapApp' and a controller named 'MapController'. Think of the module as a container for our app, and the controller as the brain that will manage our map.
Building Our Map
Step 3: Initialize the Map
Let's add some code to our controller to initialize our map:
app.controller('MapController', function($scope) {
$scope.initMap = function() {
var mapOptions = {
center: new google.maps.LatLng(40.7128, -74.0060),
zoom: 12
};
var map = new google.maps.Map(document.getElementById('map'), mapOptions);
}
});This function creates a new Google Map centered on New York City (you can change the coordinates to any location you like). The zoom level determines how close the map is zoomed in.
Step 4: Add the Map to Our HTML
Now, let's add a div to our HTML where the map will be displayed:
<body ng-controller="MapController">
<div id="map" style="height: 400px; width: 100%;" ng-init="initMap()"></div>
<script src="app.js"></script>
</body>The ng-controller directive tells AngularJS to use our MapController for this part of the page. The ng-init directive calls our initMap function when the page loads.
Adding Markers
Step 5: Create a Function to Add Markers
Let's enhance our controller to add markers to our map:
app.controller('MapController', function($scope) {
var map;
$scope.initMap = function() {
var mapOptions = {
center: new google.maps.LatLng(40.7128, -74.0060),
zoom: 12
};
map = new google.maps.Map(document.getElementById('map'), mapOptions);
}
$scope.addMarker = function(lat, lng, title) {
var marker = new google.maps.Marker({
position: new google.maps.LatLng(lat, lng),
map: map,
title: title
});
}
});This new addMarker function creates a marker at the specified latitude and longitude, with a given title.
Step 6: Use the Marker Function
Now, let's use our new function to add some markers:
<body ng-controller="MapController">
<div id="map" style="height: 400px; width: 100%;" ng-init="initMap()"></div>
<button ng-click="addMarker(40.7484, -73.9857, 'Empire State Building')">Add Empire State Building</button>
<button ng-click="addMarker(40.7484, -73.9857, 'Statue of Liberty')">Add Statue of Liberty</button>
<script src="app.js"></script>
</body>These buttons will add markers for the Empire State Building and the Statue of Liberty when clicked.
Handling User Input
Step 7: Create an Input Form
Let's allow users to add their own markers:
<form ng-submit="addCustomMarker()">
<input type="text" ng-model="newMarker.title" placeholder="Title">
<input type="number" ng-model="newMarker.lat" placeholder="Latitude">
<input type="number" ng-model="newMarker.lng" placeholder="Longitude">
<button type="submit">Add Marker</button>
</form>Step 8: Handle the Form Submission
Add this function to your controller:
$scope.newMarker = {};
$scope.addCustomMarker = function() {
if($scope.newMarker.title && $scope.newMarker.lat && $scope.newMarker.lng) {
$scope.addMarker($scope.newMarker.lat, $scope.newMarker.lng, $scope.newMarker.title);
$scope.newMarker = {};
}
}This function checks if all fields are filled, adds the marker, and then clears the form.
Conclusion
Congratulations! You've just built your first AngularJS Maps application. You can now display a map, add predefined markers, and even let users add their own markers. This is just the beginning – there's so much more you can do with AngularJS and Google Maps.
Remember, the key to becoming a great programmer is practice. Try adding more features to your map app. How about displaying information when a marker is clicked? Or adding different types of markers? The possibilities are endless!
Happy coding, future tech wizards!
| Method | Description |
|---|---|
initMap() |
Initializes the Google Map |
addMarker(lat, lng, title) |
Adds a marker to the map at the specified latitude and longitude |
addCustomMarker() |
Handles user input to add a custom marker |
Credits: Image by storyset
