Batch Script Tutorial: Your Gateway to Windows Automation
Hello there, aspiring programmer! I'm thrilled to be your guide on this exciting journey into the world of Batch scripting. As someone who's been teaching computer science for over a decade, I can assure you that Batch scripting is not only incredibly useful but also a fantastic way to dip your toes into the programming pool. So, let's dive in!
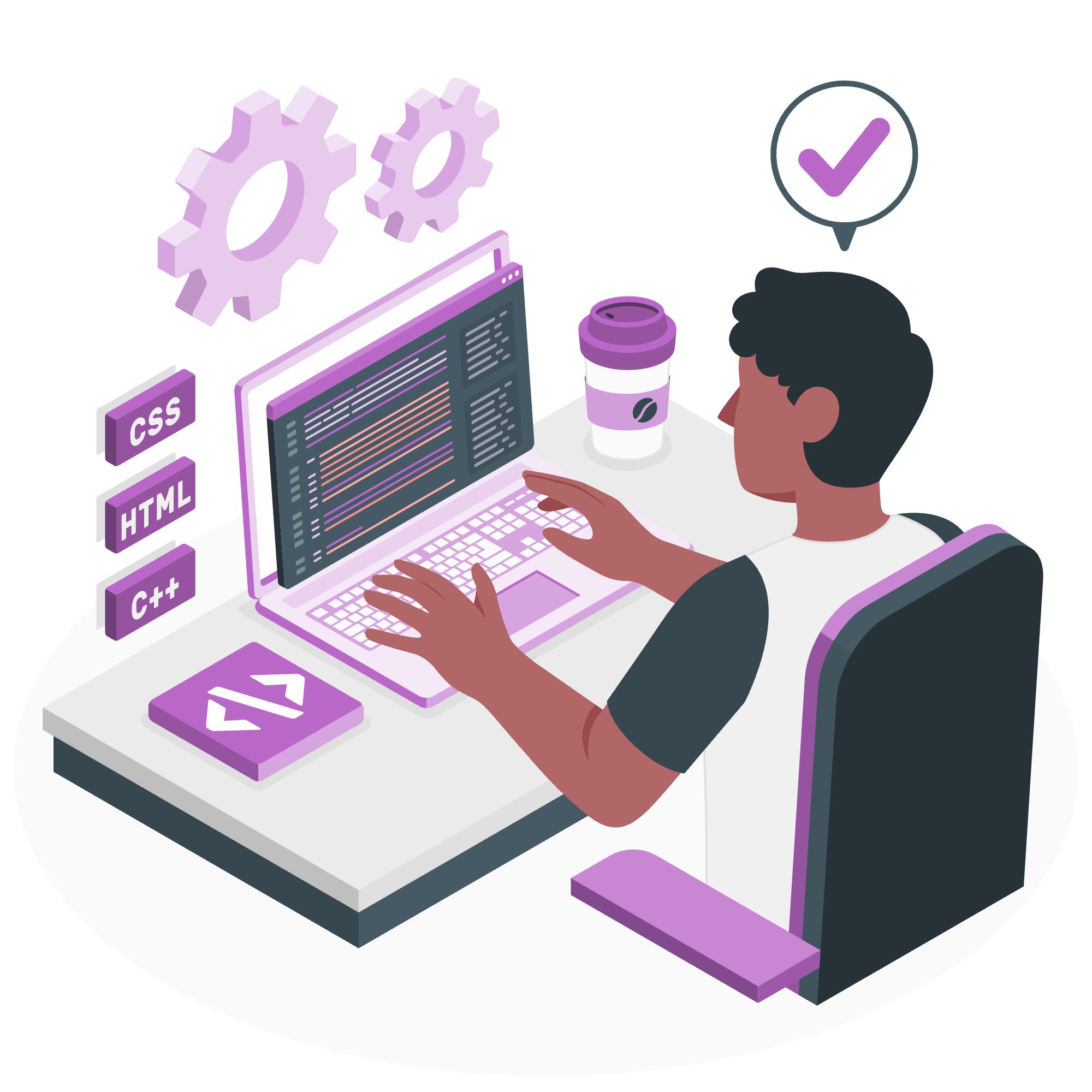
What is Batch Scripting?
Batch scripting is like giving your computer a to-do list. It's a way to automate tasks on Windows operating systems using simple text files containing a series of commands. These files, typically with a .bat or .cmd extension, can perform various operations like copying files, creating folders, or even launching programs.
Think of it as writing a recipe for your computer to follow. Just as you might write down steps to bake a cake, you're writing steps for your computer to execute tasks.
Why Learn Batch Scripting?
- Automation: Imagine clicking through 20 folders to find and delete a specific file type. Now, imagine doing that with a single click. That's the power of Batch!
- No Special Software Required: All you need is Notepad and the Windows Command Prompt.
- Gateway to Programming: It's a great stepping stone to more complex programming languages.
Getting Started
Setting Up Your Environment
- Open Notepad (press Win + R, type "notepad", and hit Enter)
- Save your file with a .bat extension (e.g., "myfirstscript.bat")
That's it! You're ready to write your first Batch script.
Your First Batch Script
Let's start with the classic "Hello, World!" program. Here's the code:
@echo off
echo Hello, World!
pauseSave this in your .bat file and double-click to run it. You should see "Hello, World!" printed on your screen.
Let's break it down:
-
@echo off: This line turns off the command echoing. Without it, you'd see each command printed before its output. -
echo Hello, World!: This prints our greeting. -
pause: This keeps the window open so you can see the output.
Basic Commands
Now that we've got our feet wet, let's explore some basic commands:
Directory Navigation
@echo off
cd C:\Users
dir
pauseThis script:
- Changes the directory to C:\Users
- Lists the contents of that directory
- Waits for user input before closing
Creating and Deleting Directories
@echo off
mkdir TestFolder
echo Folder created!
rmdir TestFolder
echo Folder deleted!
pauseThis script creates a folder, then immediately deletes it. It's like building a sandcastle and then knocking it down – fun, right?
Copying Files
@echo off
copy C:\source\file.txt D:\destination\
echo File copied successfully!
pauseThis copies a file from one location to another. It's like teleportation for your files!
Variables in Batch
Variables are like containers for information. Let's see how they work:
@echo off
set name=Alice
echo Hello, %name%!
pauseHere, we're storing "Alice" in a variable called "name" and then using it in our greeting.
User Input
Let's make our scripts interactive:
@echo off
set /p name=What's your name?
echo Nice to meet you, %name%!
pauseThis script asks for the user's name and then greets them personally. It's like teaching your computer to be polite!
Conditional Statements
Conditional statements are like decision-making tools for your scripts. Here's an example:
@echo off
set /p age=How old are you?
if %age% geq 18 (
echo You can vote!
) else (
echo Sorry, you're too young to vote.
)
pauseThis script checks if the user is old enough to vote. It's like teaching your computer to be a responsible citizen!
Loops
Loops allow you to repeat actions. Here's a simple countdown script:
@echo off
for /l %%x in (5,-1,1) do (
echo %%x
timeout /t 1 >nul
)
echo Blast off!
pauseThis script counts down from 5 to 1, waiting a second between each number. It's like your computer is doing a rocket launch countdown!
Putting It All Together
Now, let's combine what we've learned into a more complex script:
@echo off
:menu
cls
echo Welcome to the File Manager
echo 1. List files
echo 2. Create a folder
echo 3. Delete a folder
echo 4. Exit
set /p choice=Enter your choice:
if %choice%==1 goto listfiles
if %choice%==2 goto createfolder
if %choice%==3 goto deletefolder
if %choice%==4 goto exit
:listfiles
dir
pause
goto menu
:createfolder
set /p foldername=Enter folder name:
mkdir %foldername%
echo Folder created!
pause
goto menu
:deletefolder
set /p foldername=Enter folder name to delete:
rmdir %foldername%
echo Folder deleted!
pause
goto menu
:exit
echo Thank you for using File Manager!
pauseThis script creates a simple menu-driven file manager. It's like giving your computer a mini-operating system to play with!
Conclusion
Congratulations! You've just taken your first steps into the world of Batch scripting. Remember, practice makes perfect. Try modifying these scripts, combine different elements, and see what you can create.
As you continue your journey, you'll find that Batch scripting is not just about giving commands to your computer – it's about teaching your computer to be smarter, more efficient, and even a bit more fun.
Happy scripting, and may your Batch be ever in your favor!
Credits: Image by storyset
