Batch Script - Printing
Hello, aspiring programmers! Today, we're going to dive into the fascinating world of Batch Script printing. As your friendly neighborhood computer teacher, I'm here to guide you through this journey with plenty of examples and explanations. So, grab your virtual pens, and let's get started!
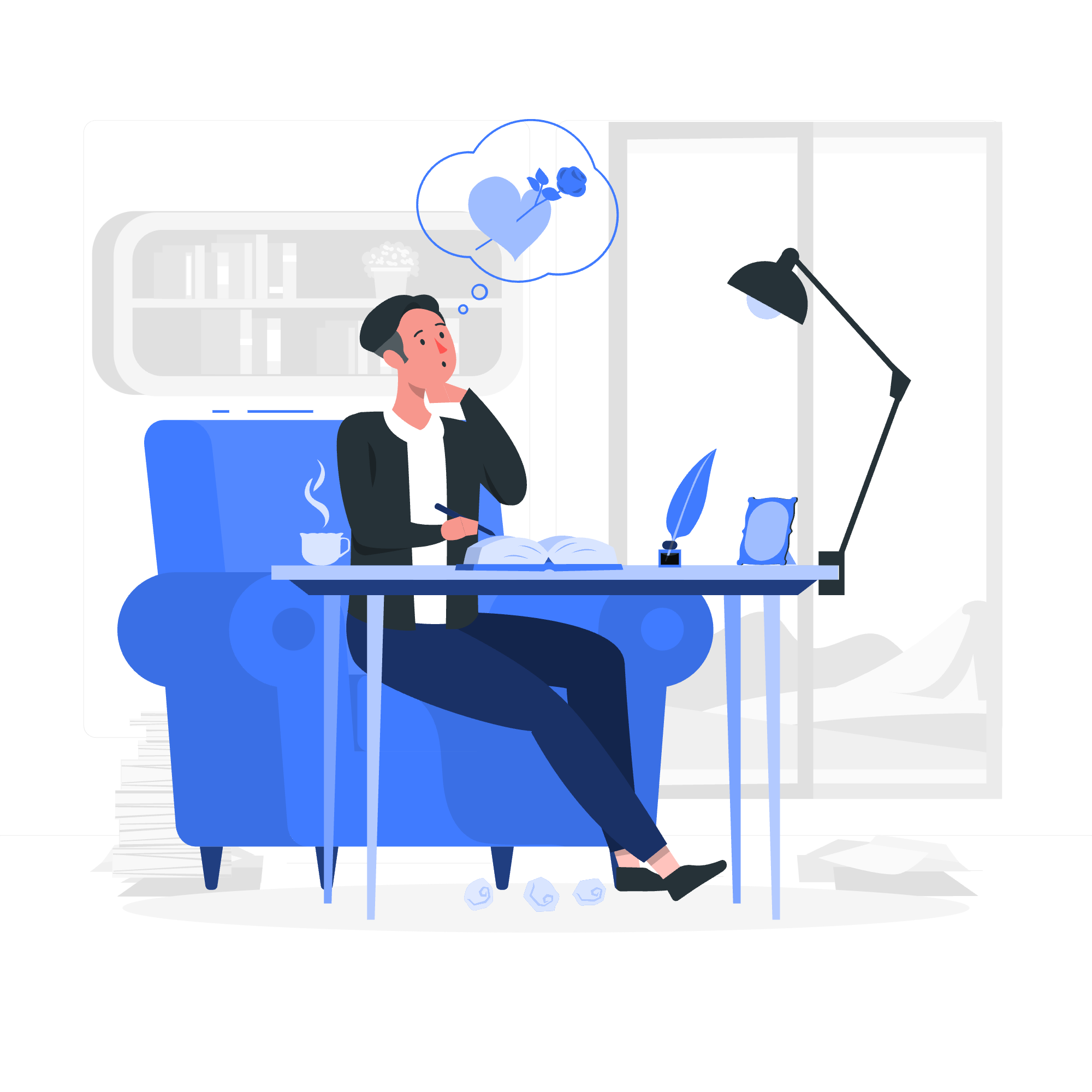
Introduction to Batch Script Printing
Before we jump into the nitty-gritty, let's understand what Batch Script printing is all about. In essence, it's a way to send text or data to a printer using command-line instructions. This skill can be incredibly useful for automating print jobs or managing printers through scripts.
Command Line Printer Control
Basic Printing Commands
Let's start with the most fundamental printing command in Batch Script:
echo Hello, World! > prnThis simple line sends the text "Hello, World!" directly to the default printer. But what's happening here? Let me break it down:
-
echois a command that displays text -
>is a redirection operator that sends the output to a specified destination -
prnis a special device name that represents the default printer
Now, imagine you're in a busy office, and you need to print a quick reminder. This command could be your best friend!
Printing a File
What if you want to print an entire file? No worries, we've got you covered:
copy myfile.txt prnThis command copies the contents of myfile.txt to the printer. It's like telling your computer, "Hey, take this file and send it to the printer, please!"
Printing to a Specific Printer
In a world with multiple printers, you might want to specify which one to use:
echo Hello, Specific Printer! > \\computer\printer_nameReplace computer with the name of the computer the printer is connected to, and printer_name with the actual name of the printer. It's like addressing an envelope to make sure your message reaches the right destination!
Testing if a Printer Exists
Before we send our print jobs into the void, it's always a good idea to check if the printer actually exists. Let's look at a few ways to do this:
Using the net view Command
@echo off
net view \\computer | find "printer_name" > nul
if %errorlevel% == 0 (
echo Printer exists!
) else (
echo Printer not found!
)This script is like a detective:
- It looks at all the shared resources on a computer
- It searches for a specific printer name
- If found, it declares success; if not, it reports the printer is missing
Checking Printer Status
We can also check a printer's status using the wmic command:
@echo off
wmic printer where name="printer_name" get statusThis command is like asking the printer, "How are you feeling today?" It will return the current status of the specified printer.
Advanced Printing Techniques
Now that we've covered the basics, let's explore some more advanced techniques:
Printing Multiple Copies
@echo off
setlocal enabledelayedexpansion
set "file=myfile.txt"
set "copies=3"
for /l %%i in (1,1,%copies%) do (
copy %file% prn
echo Copy %%i of %copies% printed
)This script is like a copying machine. It takes a file and prints it multiple times, keeping track of how many copies it has made.
Printing with Formatting
@echo off
(
echo ^<font face="Arial" size="14"^>
echo This is a formatted print job
echo ^<b^>Bold text^</b^>
echo ^<i^>Italic text^</i^>
echo ^</font^>
) > formatted_print.html
start /wait mshtml formatted_print.html
del formatted_print.htmlThis script is like a mini word processor:
- It creates an HTML file with formatted text
- It uses the mshtml engine to render and print the HTML
- Finally, it cleans up by deleting the temporary file
Common Printing Methods
Let's summarize the most common printing methods we've learned in a handy table:
| Method | Command | Description |
|---|---|---|
| Print text | echo Text > prn |
Prints simple text to default printer |
| Print file | copy file.txt prn |
Prints contents of a file |
| Print to specific printer | echo Text > \\computer\printer |
Prints to a named printer |
| Check printer existence | net view \\computer \| find "printer" |
Verifies if a printer exists |
| Check printer status | wmic printer where name="printer" get status |
Gets the status of a printer |
Conclusion
Congratulations! You've just taken your first steps into the world of Batch Script printing. From simple text output to formatted documents, you now have the power to control printers from the command line. Remember, like any skill, practice makes perfect. So, don't be afraid to experiment with these commands and create your own printing scripts.
As we wrap up, I'm reminded of a student who once used these techniques to automate daily report printing in his part-time job. He went from manually printing 50 pages a day to having them ready at the click of a button. Who knows? Maybe you'll find an equally clever way to use your new Batch Script printing skills!
Keep coding, keep learning, and most importantly, keep having fun with technology!
Credits: Image by storyset
