Batch Script - Input / Output
Hello there, future programmers! Today, we're diving into the fascinating world of Batch scripting, focusing on input and output operations. As your friendly neighborhood computer teacher, I'm excited to guide you through this journey. Don't worry if you've never written a line of code before – we'll start from the basics and work our way up. So, grab a cup of your favorite beverage, and let's get started!
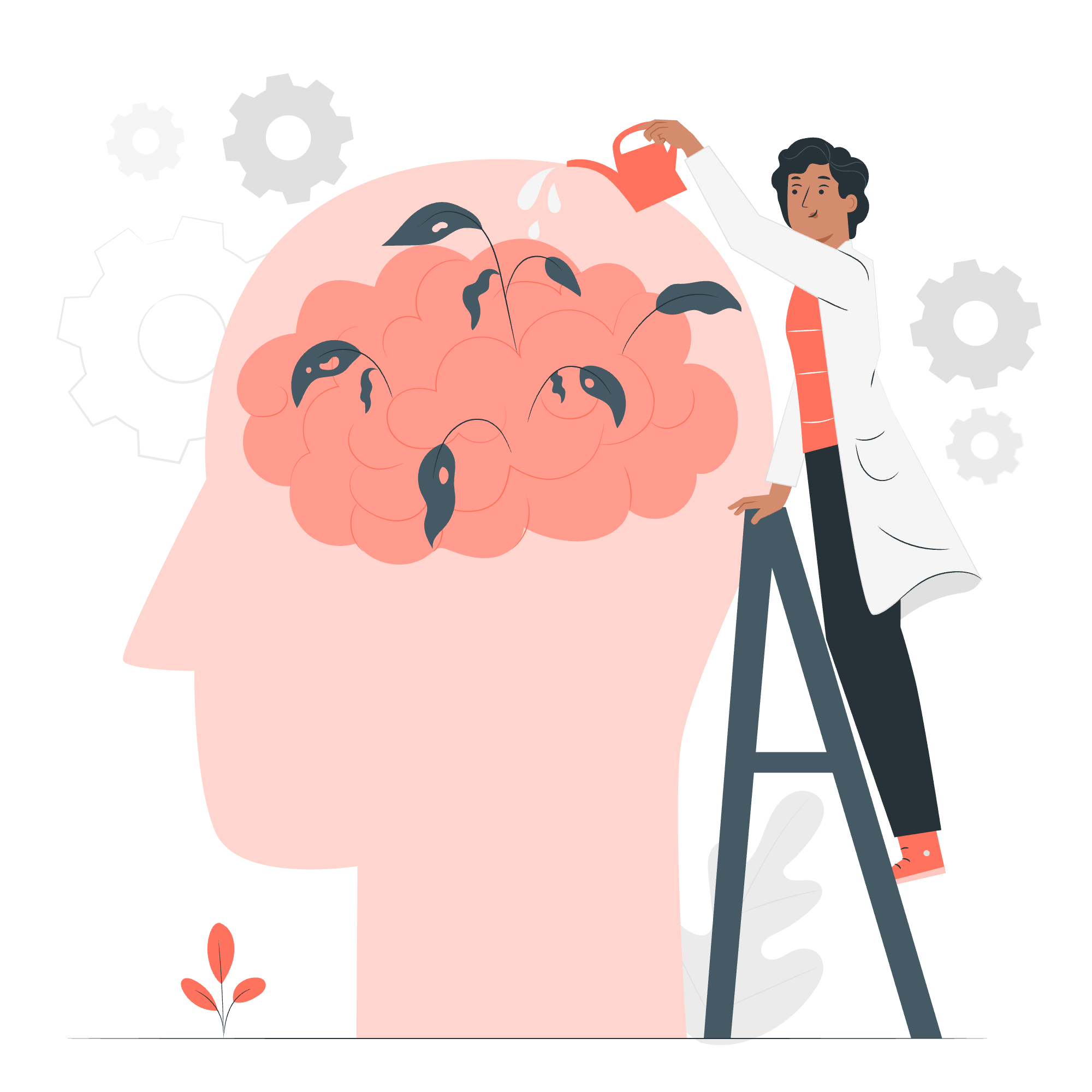
Understanding Input and Output in Batch Scripts
Before we jump into the nitty-gritty, let's talk about what input and output mean in the context of Batch scripts.
- Input is the information that goes into your script. It's like feeding data to your program.
- Output is what your script produces or displays. It's the result of your script's work.
Think of it like a kitchen: input is the ingredients you use, and output is the delicious meal you create!
Basic Input: The SET /P Command
Let's start with the most common way to get input in Batch scripts: the SET /P command. This command allows us to prompt the user for input and store it in a variable.
@echo off
SET /P name=What's your name?
echo Hello, %name%! Welcome to the world of Batch scripting!
pauseIn this example:
-
@echo offprevents the commands from being displayed on the screen. -
SET /P name=What's your name?prompts the user to enter their name and stores it in thenamevariable. -
echo Hello, %name%!displays a greeting using the entered name. -
pausekeeps the window open so you can see the result.
Try running this script. It's like having a little conversation with your computer!
Basic Output: The ECHO Command
We've already seen the ECHO command in action. It's the primary way to display output in Batch scripts. Let's explore it a bit more:
@echo off
echo This is a simple output.
echo.
echo This line has a blank line above it.
echo "Quotes" are displayed as is.
echo.
echo Current date: %date%
echo Current time: %time%
pauseHere's what's happening:
-
echo.prints a blank line. - We can use ECHO to display text, variables, and even system information like date and time.
Redirecting Output (Stdout and Stderr)
Now, let's talk about redirecting output. In Batch scripting, we have two main types of output:
- Standard Output (stdout): The normal output of a command.
- Standard Error (stderr): Error messages or diagnostic output.
We can redirect these outputs to files using > and >> operators.
Redirecting Standard Output
@echo off
echo This will be saved to a file > output.txt
echo This will be appended to the file >> output.txt
type output.txt
pauseIn this script:
-
>creates (or overwrites) a file and writes the output to it. -
>>appends the output to an existing file (or creates it if it doesn't exist). -
type output.txtdisplays the contents of the file.
Redirecting Standard Error
To redirect error messages, we use 2> instead of just >.
@echo off
dir nonexistent_folder 2> error.txt
type error.txt
pauseThis script tries to list a non-existent folder and redirects the error message to a file.
Redirecting Both Stdout and Stderr
We can redirect both types of output to the same file:
@echo off
dir 2>&1 > output.txt
type output.txt
pauseHere, 2>&1 means "redirect stderr to the same place as stdout".
Suppressing Program Output
Sometimes, you might want to run a command without displaying its output. We can do this by redirecting the output to a special device called NUL.
@echo off
echo This will be displayed
echo This will not be displayed > NUL
dir > NUL
echo The directory listing was suppressed
pauseIn this script, the output of the second ECHO command and the DIR command are suppressed.
Advanced Input/Output Techniques
Now that we've covered the basics, let's look at some more advanced techniques.
Using CHOICE for User Input
The CHOICE command provides a more structured way to get user input:
@echo off
echo Do you like programming?
choice /c YN /m "Enter Y for Yes or N for No"
if errorlevel 2 goto No
if errorlevel 1 goto Yes
:Yes
echo Great! Let's learn more!
goto End
:No
echo Don't worry, you will love it soon!
:End
pauseThis script:
- Presents a Yes/No question to the user.
- Uses
/c YNto specify the valid choices (Y or N). - Uses
/mto display a custom message. - Uses
if errorlevelto check the user's choice and jump to the appropriate label.
Reading from a File
We can also read input from a file:
@echo off
for /f "delims=" %%a in (input.txt) do (
echo Line read: %%a
)
pauseThis script reads each line from input.txt and displays it.
Writing to Multiple Files
Let's create a script that writes to multiple files:
@echo off
echo File 1 Content > file1.txt
echo File 2 Content > file2.txt
echo File 3 Content > file3.txt
echo Files created successfully!
pauseThis creates three separate files with different content.
Summary of Input/Output Methods
Let's summarize the input/output methods we've learned in a handy table:
| Method | Description | Example |
|---|---|---|
| SET /P | Get user input | SET /P name=Enter name: |
| ECHO | Display output | echo Hello, World! |
| > | Redirect output to file | echo Text > file.txt |
| >> | Append output to file | echo More text >> file.txt |
| 2> | Redirect error output | command 2> error.txt |
| 2>&1 | Redirect both stdout and stderr | command > output.txt 2>&1 |
| NUL | Suppress output | command > NUL |
| CHOICE | Structured user input | choice /c YN /m "Yes or No?" |
| FOR /F | Read from file | for /f "delims=" %%a in (file.txt) do ... |
And there you have it, folks! We've journeyed through the land of Batch script input and output. Remember, the key to mastering these concepts is practice. Try writing your own scripts, experiment with different commands, and don't be afraid to make mistakes – that's how we learn!
As your old computer teacher always says, "In programming, every error is just a new learning opportunity in disguise." So go forth, write some Batch scripts, and may your outputs always be as intended!
Credits: Image by storyset
