HTML - Velocity Draw
Velocity Draw 소개
안녕하세요, 미래의 웹 개발자 여러분! 오늘 우리는 HTML과 재미있는 작은 도구인 Velocity Draw로 가는 흥미로운 여정을 시작할 것입니다. 여러분의 친절한 이웃 컴퓨터 교사로서, 저는 이 모험을 단계별로 안내해 드리겠습니다. 코드를 한 줄도 적어본 적이 없으신 분들도 걱정하지 마세요 - 우리는 처음부터 시작하니까요!
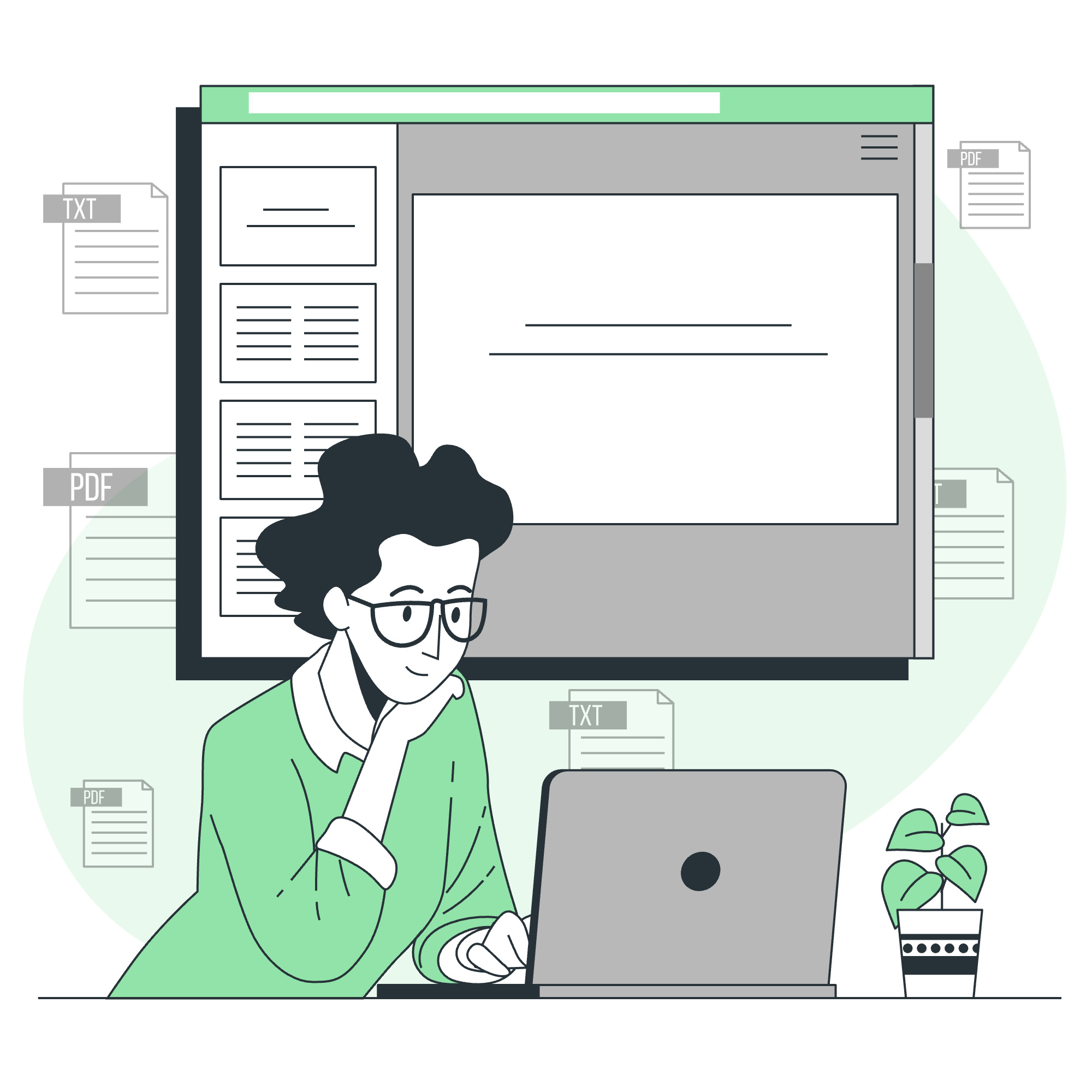
Velocity Draw는 무엇인가요?
Velocity Draw는 간단하면서도 강력한 HTML5 캔버스 기반 그림 그리기 애플리케이션입니다. 사용자는 마우스나 터치 기기에서 손가락을 이동하여 그림을 만들 수 있습니다. coolest 부분? 더 빠르게 이동할수록 선이 더 얇아집니다!
HTML 파일 설정
우리의 Velocity Draw 애플리케이션을 위한 기본 HTML 구조를 만들기 시작해 보겠습니다. 좋아하는 텍스트 편집기를 열고 다음 코드를 입력하세요:
<!DOCTYPE html>
<html lang="en">
<head>
<meta charset="UTF-8">
<meta name="viewport" content="width=device-width, initial-scale=1.0">
<title>Velocity Draw</title>
</head>
<body>
<canvas id="drawingCanvas"></canvas>
<script>
// JavaScript 코드를 여기에 넣을 거예요
</script>
</body>
</html>이 코드는 그림을 그릴 캔버스 요소와 JavaScript 코드를 작성할 스크립트 태그를 포함한 기본 HTML 문서를 설정합니다.
JavaScript 마법: 캔버스 상호작용
이제 캔버스를 상호작용하도록 JavaScript를 추가해 보겠습니다. 작은, 소화 가능한 조각으로 나누겠습니다:
1. 캔버스 설정
const canvas = document.getElementById('drawingCanvas');
const ctx = canvas.getContext('2d');
canvas.width = window.innerWidth;
canvas.height = window.innerHeight;여기서 우리는 캔버스 요소를 가져오고, 그 2D 렌더링 컨텍스트를 얻고, 캔버스 크기를 전체 창을 채우도록 설정합니다.
2. 마우스 이동 추적
let isDrawing = false;
let lastX = 0;
let lastY = 0;
let velocity = 0;
canvas.addEventListener('mousedown', startDrawing);
canvas.addEventListener('mousemove', draw);
canvas.addEventListener('mouseup', stopDrawing);
canvas.addEventListener('mouseout', stopDrawing);우리는 그림을 그리는지 여부, 마지막 마우스 위치, 현재 속도를 추적하기 위한 변수를 설정하고, 마우스 동작에 대한 이벤트 리스너를 추가합니다.
3. 그리기 함수 구현
function startDrawing(e) {
isDrawing = true;
[lastX, lastY] = [e.offsetX, e.offsetY];
}
function stopDrawing() {
isDrawing = false;
}
function draw(e) {
if (!isDrawing) return;
ctx.beginPath();
ctx.moveTo(lastX, lastY);
ctx.lineTo(e.offsetX, e.offsetY);
const currentVelocity = Math.sqrt(
Math.pow(e.offsetX - lastX, 2) + Math.pow(e.offsetY - lastY, 2)
);
velocity = 0.7 * velocity + 0.3 * currentVelocity;
ctx.lineWidth = Math.max(1, 10 - velocity);
ctx.stroke();
[lastX, lastY] = [e.offsetX, e.offsetY];
}이 함수들은 실제 그리기를 처리합니다. draw 함수는 마우스가 얼마나 이동했는지 계산하고, 선의 두께를 조절하는 데 사용됩니다.
모든 것을 함께 모음
이제 모든 조각을 가지고 우리의 HTML 파일로 모아보겠습니다:
<!DOCTYPE html>
<html lang="en">
<head>
<meta charset="UTF-8">
<meta name="viewport" content="width=device-width, initial-scale=1.0">
<title>Velocity Draw</title>
<style>
body { margin: 0; overflow: hidden; }
canvas { display: block; }
</style>
</head>
<body>
<canvas id="drawingCanvas"></canvas>
<script>
const canvas = document.getElementById('drawingCanvas');
const ctx = canvas.getContext('2d');
canvas.width = window.innerWidth;
canvas.height = window.innerHeight;
let isDrawing = false;
let lastX = 0;
let lastY = 0;
let velocity = 0;
canvas.addEventListener('mousedown', startDrawing);
canvas.addEventListener('mousemove', draw);
canvas.addEventListener('mouseup', stopDrawing);
canvas.addEventListener('mouseout', stopDrawing);
function startDrawing(e) {
isDrawing = true;
[lastX, lastY] = [e.offsetX, e.offsetY];
}
function stopDrawing() {
isDrawing = false;
}
function draw(e) {
if (!isDrawing) return;
ctx.beginPath();
ctx.moveTo(lastX, lastY);
ctx.lineTo(e.offsetX, e.offsetY);
const currentVelocity = Math.sqrt(
Math.pow(e.offsetX - lastX, 2) + Math.pow(e.offsetY - lastY, 2)
);
velocity = 0.7 * velocity + 0.3 * currentVelocity;
ctx.lineWidth = Math.max(1, 10 - velocity);
ctx.stroke();
[lastX, lastY] = [e.offsetX, e.offsetY];
}
</script>
</body>
</html>작동 방식
- 마우스 버튼을 눌렀을 때,
startDrawing이 호출되어isDrawing을 true로 설정하고 시작 위치를 기록합니다. - 마우스를 이동할 때마다
draw가 반복적으로 호출됩니다. 마지막 위치에서 현재 위치로 선을 그립니다. - 속도는 마우스가 얼마나 이동했는지에 따라 계산됩니다.
- 선의 두께는 속도에 반비례합니다 - 빠르게 이동하면 선이 얇아집니다.
- 마우스 버튼을 뗄 때나 캔버스를 벗어났을 때,
stopDrawing이 호출되어 그리기 과정을 중단합니다.
결론
축하합니다! 여러분은 자신만의 Velocity Draw 애플리케이션을 만들었습니다. 코드 몇 줄로 이렇게 상호작용적이고 재미있는 것을 만들 수 있다는 것이 놀라운 일 아닐까요? 새로운 그리기 도구를 놀러보면서, 색상 옵션을 추가하거나 다른 브러시 스타일을 추가할 수 있을지 생각해보세요.
기억하세요, 훌륭한 프로그래머가 되는 열쇠는 실험과 연습입니다. 이제 멈추지 말고, 계속 탐구하고, 코딩을 계속하고, 가장 중요한 것은 즐거움을 유지하세요!
| 메서드 | 설명 |
|---|---|
getElementById |
DOM에서 ID로 요소를检索합니다 |
getContext |
캔버스의 렌더링 컨텍스트를 가져옵니다 |
addEventListener |
요소에 이벤트 처리기를 연결합니다 |
beginPath |
캔버스에서 새로운 경로를 시작합니다 |
moveTo |
그리기 커서를 지정된 지점으로 이동합니다 |
lineTo |
현재 지점에서 지정된 지점으로 선을 그립니다 |
stroke |
정의된 경로를 현재 스타일로 그립니다 |
Math.sqrt |
숫자의 제곱근을 계산합니다 |
Math.pow |
숫자를 지정된 거듭제곱합니다 |
Math.max |
ноль이상의 숫자 중 가장 큰 값을 반환합니다 |
미래의 웹 마법사 여러분, 즐겁게 코딩하세요!
Credits: Image by storyset
