Git - Delete Operation
Hello there, future Git masters! I'm excited to guide you through the fascinating world of Git delete operations. As your friendly neighborhood computer science teacher, I'll make sure we tackle this topic step-by-step, with plenty of examples and explanations along the way. So, grab your favorite beverage, and let's dive in!
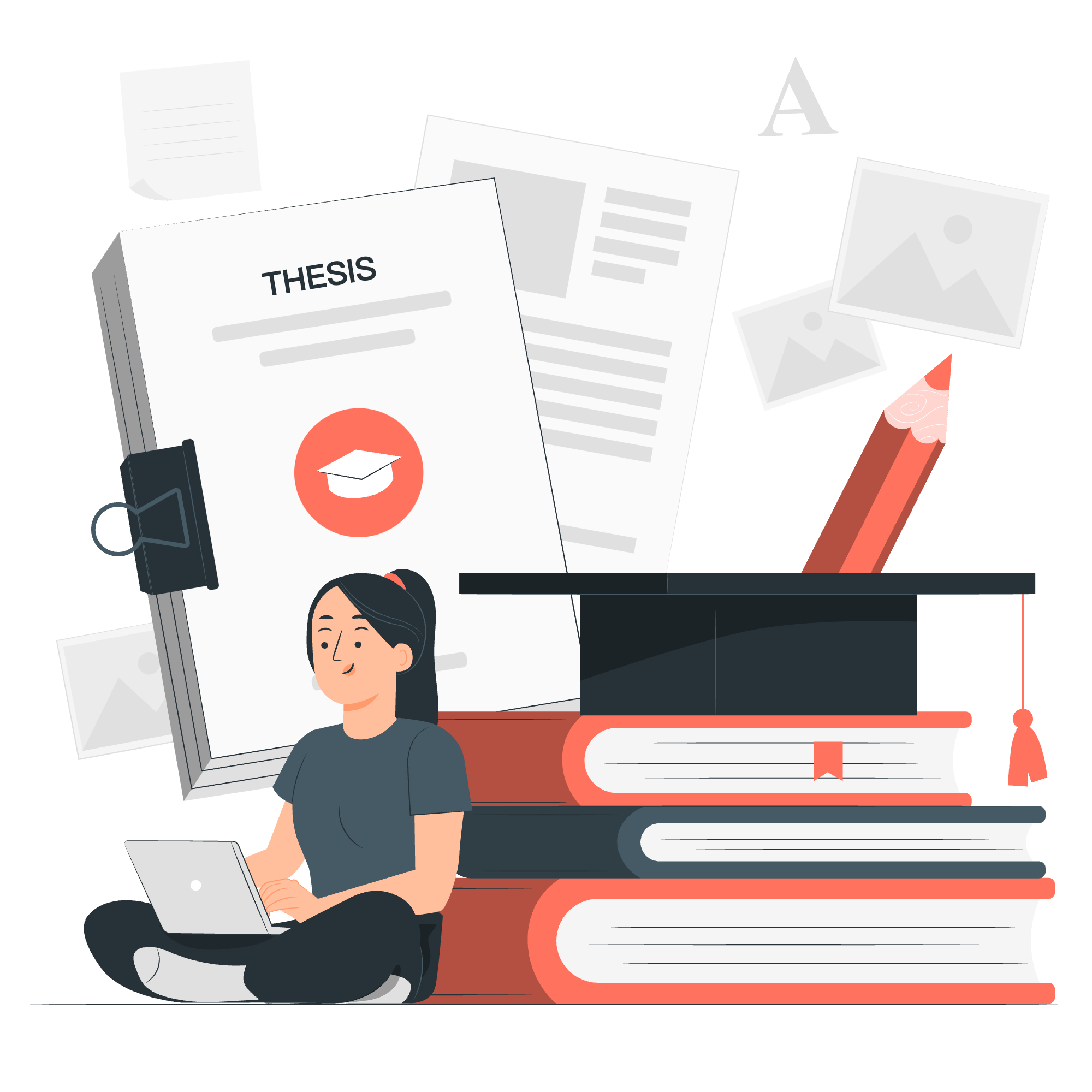
What is Git Delete?
Before we start deleting things left and right, let's understand what Git delete actually means. In Git, deleting is not just about removing files from your computer. It's about telling Git to stop tracking certain files or removing them from your repository's history.
Think of Git as a meticulous librarian keeping track of every book in a library. When you delete something in Git, you're essentially telling the librarian, "Hey, we don't need to keep track of this book anymore!"
Types of Git Delete Operations
There are several ways to delete files in Git, each serving a different purpose. Let's explore them one by one:
1. Deleting a File Locally
This is the simplest form of deletion. You're just removing the file from your local working directory.
rm myfile.txtAfter running this command, myfile.txt will be gone from your local directory. However, Git is still aware that this file existed. It's like erasing a word from a page - the indentation is still there!
2. Deleting a File and Staging the Change
To tell Git that you want to delete a file and record this change, you need to use the git rm command.
git rm myfile.txtThis command does two things:
- Removes the file from your working directory
- Stages this deletion, preparing it to be committed
It's like telling our librarian, "Please remove this book from the shelf and update the catalog."
3. Deleting a File That's Already Been Modified
Sometimes, you might have made changes to a file and then decided you want to delete it. In this case, you need to force the deletion:
git rm -f myfile.txtThe -f flag stands for "force". It's like telling the librarian, "I know I scribbled in this book, but please remove it anyway!"
4. Removing a File from Git Tracking But Keeping it Locally
This is a bit tricky, but very useful. Sometimes you want Git to stop tracking a file, but you still want to keep it on your computer.
git rm --cached myfile.txtThis command removes the file from Git's tracking system but doesn't delete it from your local directory. It's like telling the librarian, "Stop keeping records of this book, but leave it on the shelf for my personal use."
Deleting Branches
Now, let's talk about deleting branches. Branches in Git are like parallel universes where you can experiment with your code without affecting the main timeline.
Deleting a Local Branch
To delete a local branch, use this command:
git branch -d branch_nameIf the branch hasn't been fully merged, Git will give you a warning. It's like the librarian saying, "Are you sure? This book series isn't complete yet!"
To force delete a branch, use:
git branch -D branch_nameThis is like telling the librarian, "I don't care if the series isn't complete, get rid of it!"
Deleting a Remote Branch
To delete a branch on a remote repository, use:
git push origin --delete branch_nameThis command tells Git to push a delete operation to the remote repository. It's like asking the head librarian to remove a book from all library branches.
Best Practices for Git Delete Operations
-
Always double-check before deleting: Make sure you're deleting the right thing. There's no "undo" button in real life!
-
Commit your changes before major delete operations: This gives you a safety net to fall back on.
-
Use
git statusfrequently: This command shows you what's changed in your working directory. It's like asking the librarian for a quick update. -
Be cautious with force commands: Commands with
-for-Dflags can override Git's safety checks. Use them wisely! -
Communicate with your team: If you're working on a shared project, make sure everyone knows about significant deletions.
Recovering from Accidental Deletions
Don't panic if you've accidentally deleted something! Git has some recovery options:
Recovering a Deleted File
If you've just deleted a file and haven't committed yet, you can use:
git checkout -- myfile.txtThis command retrieves the last committed version of the file. It's like asking the librarian to fetch a book you just returned.
Recovering a Deleted Branch
If you've deleted a branch and need it back, you can use the reflog:
git reflog
git checkout -b branch_name SHAThe reflog is like the librarian's secret diary, recording all recent actions. You can use it to find the SHA (unique identifier) of your deleted branch and recreate it.
Summary of Git Delete Commands
Here's a handy table summarizing the delete commands we've learned:
| Command | Description |
|---|---|
rm file.txt |
Delete file locally |
git rm file.txt |
Delete file and stage the change |
git rm -f file.txt |
Force delete a modified file |
git rm --cached file.txt |
Remove file from Git tracking but keep it locally |
git branch -d branch_name |
Delete a local branch |
git branch -D branch_name |
Force delete a local branch |
git push origin --delete branch_name |
Delete a remote branch |
git checkout -- file.txt |
Recover a deleted file |
Remember, with great power comes great responsibility. These delete commands are powerful tools in your Git toolkit. Use them wisely, and you'll be managing your repositories like a pro in no time!
I hope this guide has been helpful in understanding Git delete operations. Remember, practice makes perfect, so don't be afraid to experiment (in a safe, separate repository, of course). Happy coding, and may your commits always be meaningful!
Credits: Image by storyset
