Git - Push Operation
Introduction to Git Push
Hello there, future coding rockstars! Today, we're diving into one of the most crucial operations in Git: the push command. Think of it as the "share" button for your code. Let's embark on this exciting journey together!
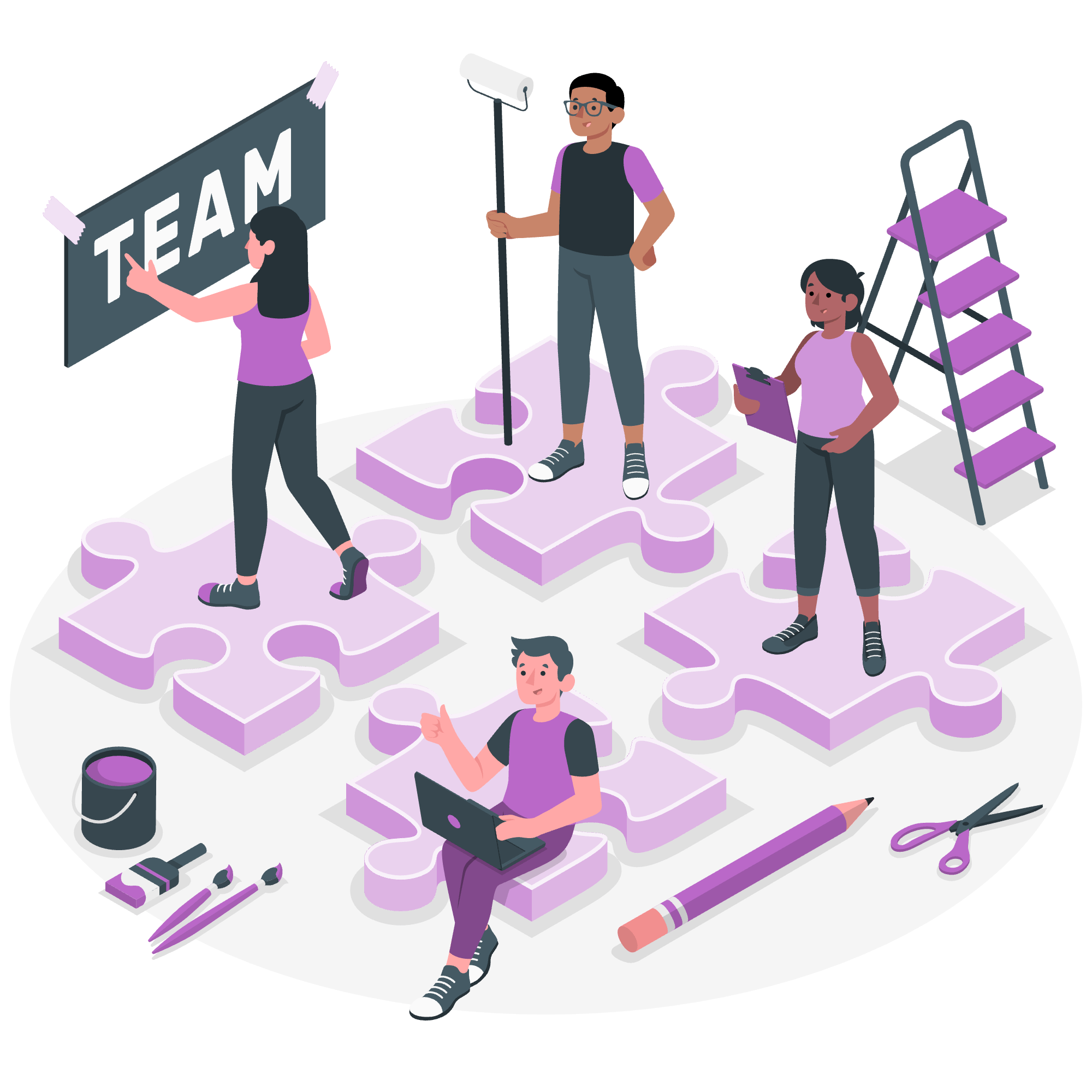
What is Git Push?
Git push is like sending a letter to your pen pal. You've written your code (the letter), and now you want to share it with others by sending it to a remote repository (your pen pal's mailbox). It's how we update our remote repositories with the latest changes from our local machine.
The Basics of Git Push
Syntax of Git Push
Let's start with the basic syntax:
git push <remote> <branch>Here's what each part means:
-
git push: The command itself -
<remote>: The name of the remote repository (often 'origin') -
<branch>: The branch you want to push to
For example:
git push origin mainThis command pushes your local 'main' branch to the 'origin' remote.
Common Git Push Commands
Here's a table of common git push commands:
| Command | Description |
|---|---|
git push origin main |
Push the main branch to origin |
git push --all origin |
Push all branches to origin |
git push -u origin feature_branch |
Push and set upstream for a new branch |
git push --tags |
Push all tags to remote |
git push --force |
Force push (use with caution!) |
Understanding the Push Process
Step 1: Staging Your Changes
Before you can push, you need to stage and commit your changes. Here's how:
git add .
git commit -m "Your commit message here"This stages all changes and commits them with a message.
Step 2: Pushing Your Changes
Now, let's push those changes:
git push origin mainIf successful, you'll see output like this:
Counting objects: 3, done.
Delta compression using up to 4 threads.
Compressing objects: 100% (2/2), done.
Writing objects: 100% (3/3), 323 bytes | 323.00 KiB/s, done.
Total 3 (delta 0), reused 0 (delta 0)
To https://github.com/yourusername/yourrepository.git
e7ab37e..8e5e18b main -> mainAdvanced Git Push Techniques
Pushing to Multiple Remotes
Sometimes, you might want to push to multiple remotes. Here's how:
git remote add github https://github.com/yourusername/yourrepository.git
git remote add gitlab https://gitlab.com/yourusername/yourrepository.git
git push github main
git push gitlab mainThis adds two remotes and pushes to both.
Force Pushing
Force pushing overwrites the remote branch with your local branch. It's like using a giant eraser on the remote repository. Use it wisely!
git push --force origin mainRemember, with great power comes great responsibility. Force pushing can cause conflicts for your team members, so communicate before using it.
Best Practices for Git Push
-
Pull before you push: Always sync your local repository with the remote before pushing.
git pull origin main -
Use meaningful commit messages: This helps your team understand your changes.
-
Push frequently: Small, frequent pushes are easier to manage than large, infrequent ones.
-
Use branches: Work on features in separate branches to keep the main branch clean.
git checkout -b feature_branch # Make changes git push -u origin feature_branch
Troubleshooting Common Push Issues
Rejected Pushes
If your push is rejected, it often means the remote has changes you don't have locally. Here's how to fix it:
git pull --rebase origin main
git push origin mainThis pulls the remote changes and applies your commits on top.
Authentication Issues
If you're having trouble authenticating, make sure your SSH keys are set up correctly:
ssh-keygen -t rsa -b 4096 -C "[email protected]"Then add the public key to your GitHub account.
Conclusion
Congratulations! You've just become a Git push expert. Remember, pushing your code is like sharing your art with the world. It's a powerful tool that connects you with other developers and brings your ideas to life.
As you continue your coding journey, don't be afraid to experiment and make mistakes. That's how we all learn and grow. Keep pushing (pun intended), and soon you'll be navigating the world of Git like a pro!
Happy coding, and may your pushes always be successful!
Credits: Image by storyset
