Git Tutorial: A Beginner's Guide to Version Control
Welcome to the wonderful world of Git! As a computer science teacher with years of experience, I'm excited to guide you through this journey. Don't worry if you've never programmed before - we'll start from the very basics and work our way up. Let's dive in!
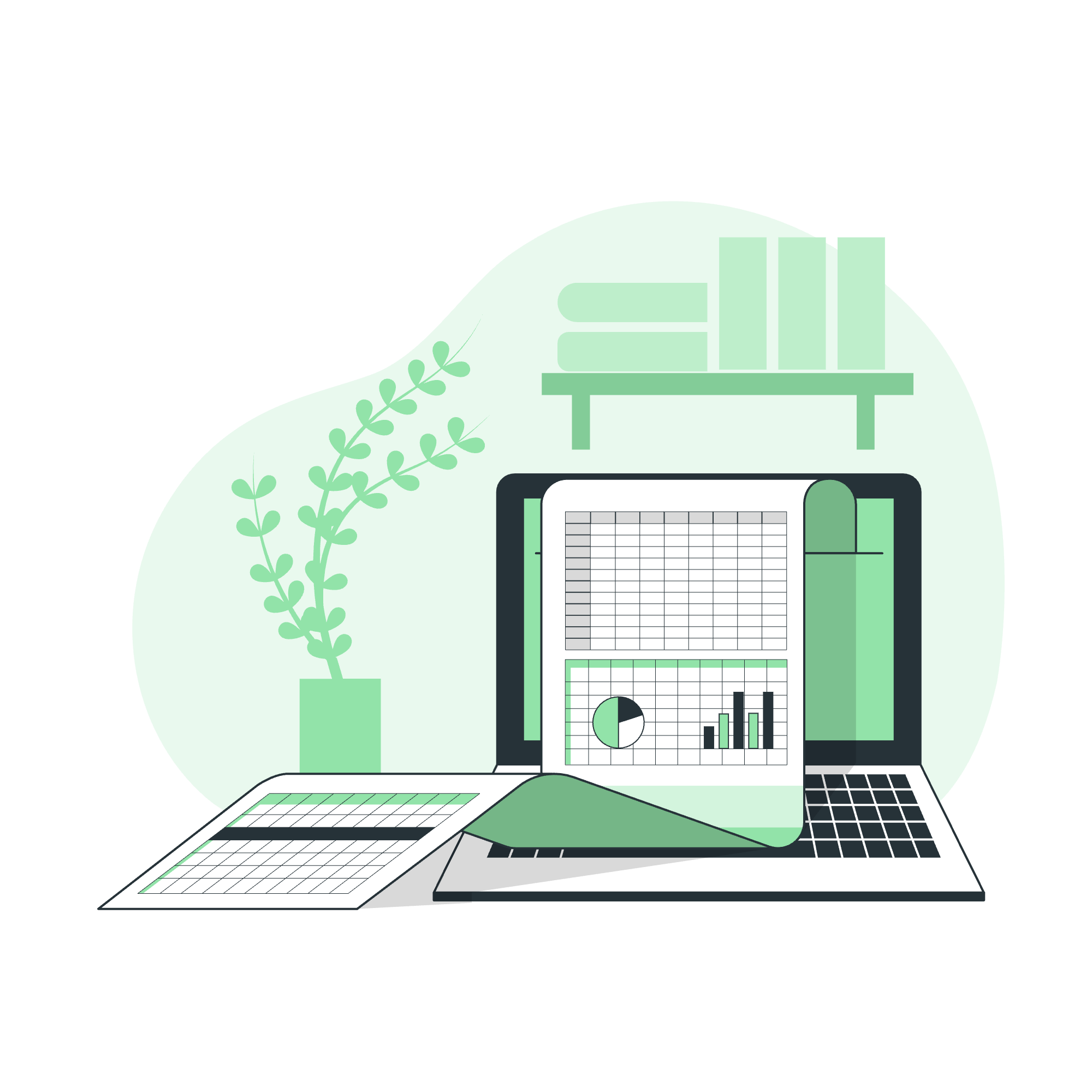
What is Git?
Git is a distributed version control system. Now, that might sound like a mouthful, but let's break it down:
- Version control: It's like a time machine for your code. It keeps track of all the changes you make.
- Distributed: It allows multiple people to work on the same project without stepping on each other's toes.
Imagine you're writing a story. Git is like having a magical notebook that remembers every draft, every edit, and every version of your story. Cool, right?
Why Use Git?
You might be wondering, "Why should I bother learning Git?" Well, let me tell you a little story.
Once upon a time, there was a student named Alex. Alex was working on a big project and made some changes. The next day, Alex realized those changes broke everything! If only there was a way to go back in time...
That's where Git comes in! With Git, Alex could have easily reverted to a previous version where everything was working. Git is your coding safety net.
Getting Started with Git
Installation
First things first, let's get Git installed on your computer.
- For Windows: Download Git from git-scm.com and run the installer.
- For Mac: Open Terminal and type
git --version. If it's not installed, you'll be prompted to install it. - For Linux: Use your package manager. For Ubuntu, it's
sudo apt-get install git.
Configuration
Once installed, let's set up Git with your name and email. Open your terminal or command prompt and type:
git config --global user.name "Your Name"
git config --global user.email "[email protected]"Replace "Your Name" and "[email protected]" with your actual name and email. This helps Git know who's making the changes.
Basic Git Commands
Let's look at some essential Git commands. I'll present them in a table for easy reference:
| Command | Description |
|---|---|
git init |
Initialize a new Git repository |
git clone |
Create a copy of a remote repository |
git add |
Add files to the staging area |
git commit |
Save changes to the repository |
git status |
Check the status of your repository |
git log |
View commit history |
git push |
Upload local changes to a remote repository |
git pull |
Download changes from a remote repository |
Now, let's dive deeper into each of these commands with some examples.
git init
This command creates a new Git repository. It's like saying, "Hey Git, start keeping track of this folder!"
mkdir my_project
cd my_project
git initAfter running these commands, you'll have a new folder called my_project with a hidden .git folder inside. This .git folder is where Git stores all its magic.
git clone
git clone is used to create a copy of an existing repository. It's like photocopying someone else's notebook.
git clone https://github.com/example/repository.gitThis command will create a new folder with the same name as the repository, containing all the files from that repository.
git add
When you create or modify files, you need to tell Git to start tracking them. That's what git add does.
touch hello.txt
git add hello.txtThese commands create a new file called hello.txt and tell Git to start tracking it.
git commit
Once you've added your changes, you need to save them. In Git, we call this "committing".
git commit -m "Add hello.txt file"The -m flag allows you to add a message describing what you did. Always try to write clear, concise commit messages!
git status
Wondering what's going on in your repository? git status is your friend.
git statusThis command will show you which files have been modified, which are staged for commit, and which aren't being tracked by Git.
git log
Want to see the history of your project? git log has got you covered.
git logThis shows you a list of all the commits in your repository, starting with the most recent.
git push
Ready to share your changes with the world (or at least with your team)? Use git push.
git push origin mainThis pushes your commits to the main branch of the remote repository named origin.
git pull
Need to get the latest changes from your team? git pull is the answer.
git pull origin mainThis pulls the latest changes from the main branch of the origin remote repository.
Conclusion
Congratulations! You've just taken your first steps into the world of Git. Remember, like learning any new skill, mastering Git takes practice. Don't be afraid to experiment - that's how we all learn!
In future lessons, we'll dive deeper into branching, merging, and resolving conflicts. But for now, pat yourself on the back. You're on your way to becoming a Git wizard!
Remember, in the words of Linus Torvalds (the creator of Git), "Talk is cheap. Show me the code." So go forth and Git coding!
Credits: Image by storyset
