Git - Move Operation
Hello future Git masters! Today, we're going to dive into one of Git's handy operations: the move command. By the end of this tutorial, you'll be moving files around your repository like a pro. So, let's get started!
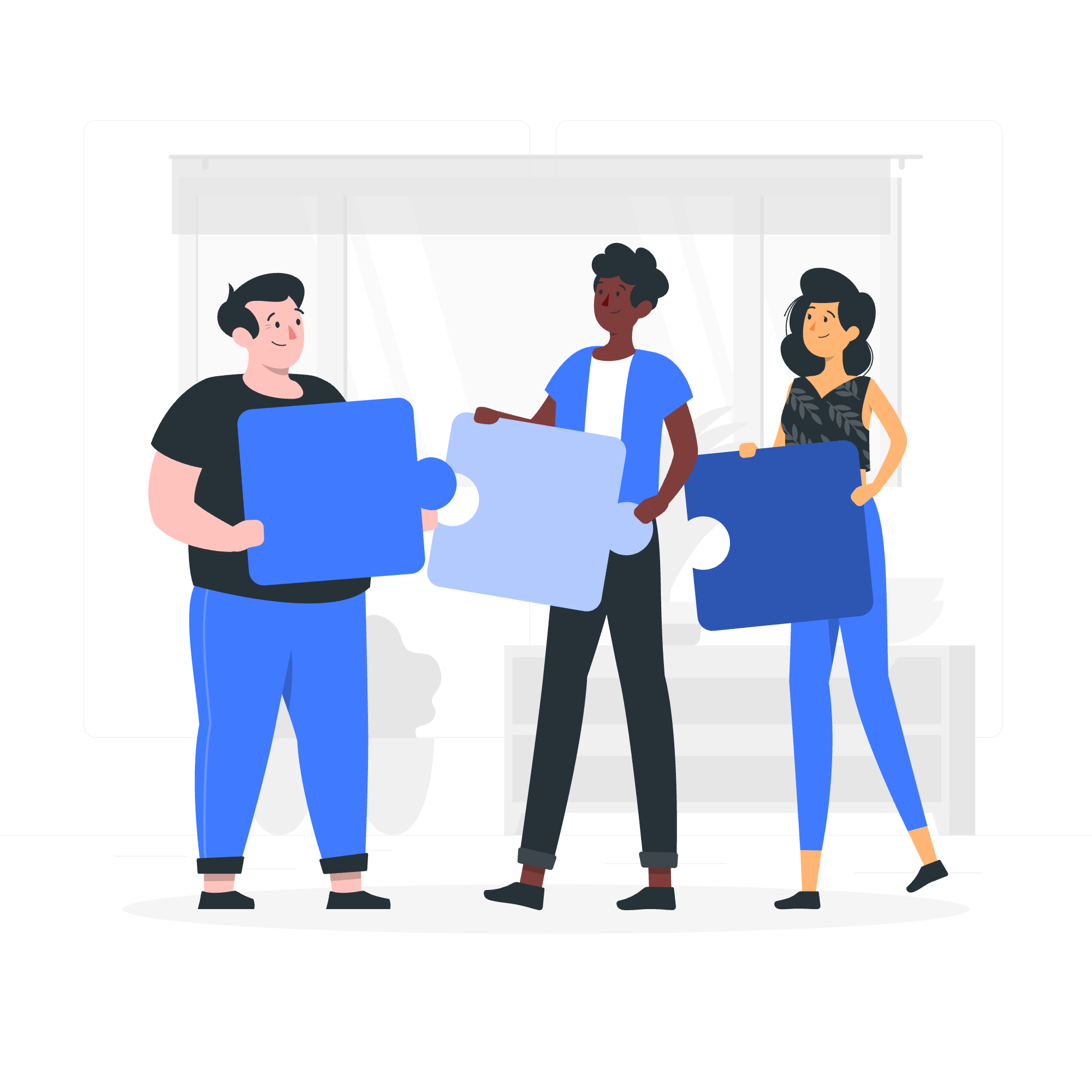
What is the Git Move Operation?
Before we jump into the nitty-gritty, let's understand what the Git move operation is all about. Simply put, it's a way to relocate files within your Git repository. Think of it as a virtual file manager for your project.
Why Use Git Move?
You might be wondering, "Why can't I just drag and drop files in my file explorer?" Great question! While you could do that, using Git's move command offers several advantages:
- It keeps track of file history
- It updates Git's internal database
- It prevents confusion in collaborative projects
Basic Syntax of Git Move
The basic syntax for the Git move command is straightforward:
git mv <source> <destination>Let's break this down:
-
git mv: This is the actual command -
<source>: The file or directory you want to move -
<destination>: Where you want to move it to
Practical Examples
Example 1: Moving a Single File
Let's say we have a file called oldname.txt and we want to move it to a new location called newname.txt.
git mv oldname.txt newname.txtAfter running this command, oldname.txt will be renamed to newname.txt. It's that simple!
Example 2: Moving a File to a Different Directory
Now, let's move our newname.txt file into a directory called documents:
git mv newname.txt documents/This command moves newname.txt into the documents folder.
Example 3: Moving and Renaming in One Go
We can even move and rename a file in a single command:
git mv oldfile.txt new_folder/newfile.txtThis moves oldfile.txt into the new_folder directory and renames it to newfile.txt.
Advanced Move Operations
Moving Multiple Files
Git allows us to move multiple files at once. Let's move all text files to a text_files directory:
git mv *.txt text_files/This command moves all files with the .txt extension to the text_files directory.
Moving Directories
We can also move entire directories:
git mv old_directory/ new_location/This moves the entire old_directory and its contents to new_location.
Common Pitfalls and How to Avoid Them
Overwriting Existing Files
If you try to move a file to a location where a file with the same name already exists, Git will overwrite it without warning. To avoid this, always check your destination before moving files.
Moving Files Outside the Repository
Remember, git mv only works within your Git repository. If you try to move a file outside the repo, you'll get an error.
Best Practices
- Always commit your changes before moving files
- Use relative paths when possible
- Double-check your commands before executing them
Comparison with Other File Operations
Let's compare git mv with other file operations:
| Operation | Git Command | Shell Command | Notes |
|---|---|---|---|
| Move | git mv |
mv |
Git tracks the move |
| Copy | N/A | cp |
Use git add after copying |
| Delete | git rm |
rm |
Git tracks the deletion |
Conclusion
Congratulations! You've now mastered the Git move operation. Remember, practice makes perfect, so don't be afraid to experiment in a test repository.
Before we wrap up, here's a little story from my teaching experience: I once had a student who accidentally moved all his project files into a subfolder right before a deadline. Thanks to his knowledge of git mv, he quickly reorganized his project and submitted it on time. That could be you saving the day in your future development team!
Keep exploring, keep learning, and most importantly, keep having fun with Git!
Credits: Image by storyset
