Unix / Linux - Environment
Welcome, aspiring programmers! Today, we're diving into the exciting world of Unix and Linux environments. As your friendly neighborhood computer teacher, I'll guide you through this journey with clear explanations, plenty of examples, and a sprinkle of humor. Let's get started!
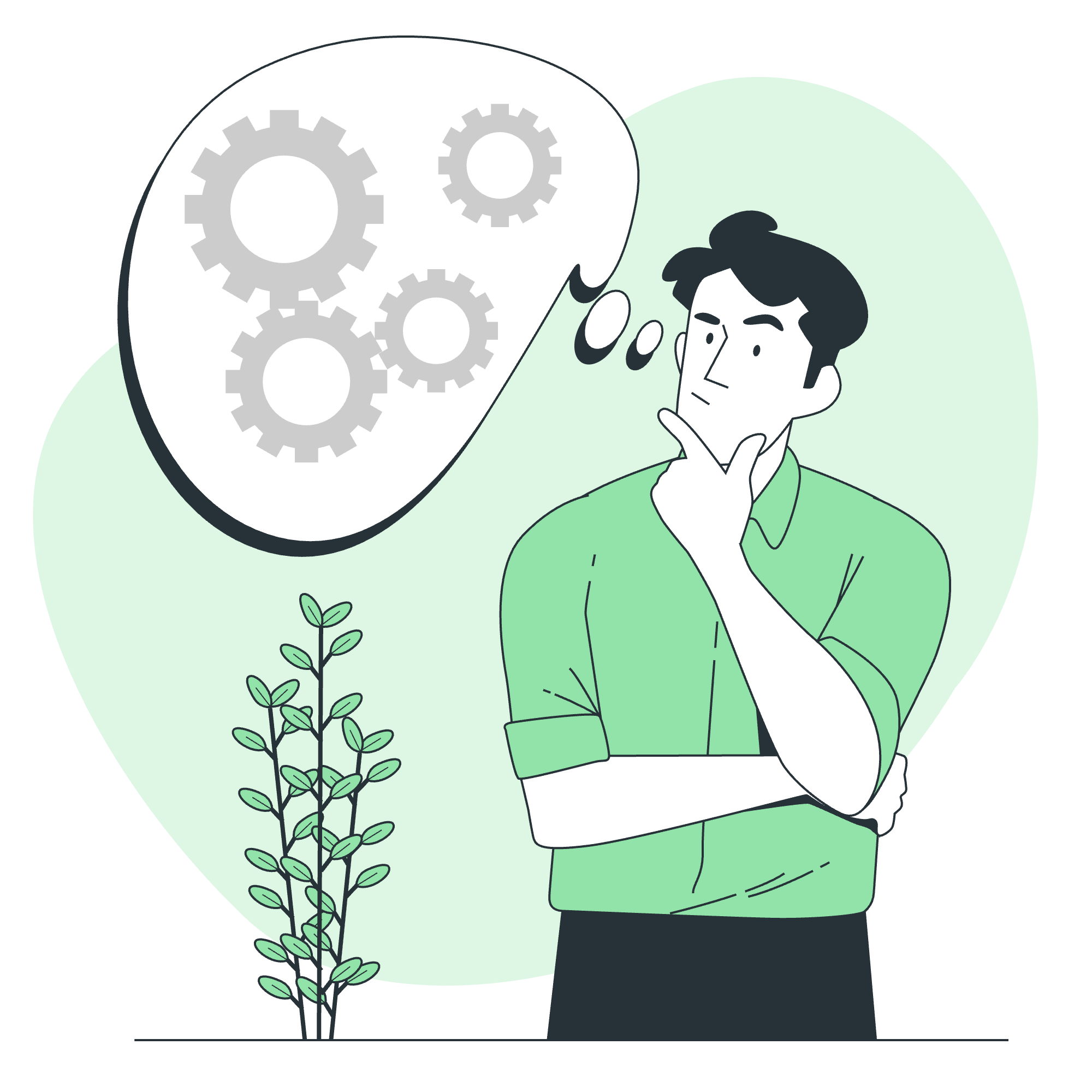
The .profile File
Imagine you're moving into a new house. You'd want to set things up just the way you like, right? Well, in Unix and Linux, the .profile file is like your personal home setup guide. It's a hidden file (that's what the dot means) in your home directory that gets read every time you log in.
Here's what a simple .profile file might look like:
# Set the default editor
EDITOR=nano
# Set the default path
PATH=$PATH:/home/username/bin
# Set a custom prompt
PS1="[\u@\h \W]\$ "
# Set an alias for a common command
alias ll='ls -la'Let's break this down:
- We're setting the default text editor to
nano. - We're adding a custom directory to our PATH (more on this later).
- We're setting a custom prompt (we'll discuss this too).
- We're creating a shortcut (alias) for a common command.
Remember, changes to .profile only take effect when you log in or source the file manually with source ~/.profile.
Setting the Terminal Type
Have you ever tried to watch a 4K movie on an old TV? It doesn't work well, right? Similarly, your terminal needs to know what "type" it is to display things correctly. The TERM environment variable does this job.
export TERM=xterm-256colorThis line tells the system that your terminal supports 256 colors. It's like upgrading your TV to handle high-definition content!
Setting the PATH
The PATH is like a treasure map for your computer. It tells the system where to look for executable files. Let's say you have a bunch of custom scripts in /home/username/scripts. You'd want to add this to your PATH:
export PATH=$PATH:/home/username/scriptsNow, you can run your scripts from anywhere without specifying the full path. It's like adding a new location to your treasure map!
PS1 and PS2 Variables
PS1 and PS2 are like the hosts of your terminal party. PS1 is the main host (your primary prompt), while PS2 is the co-host (your secondary prompt for multi-line commands).
Here's a fancy PS1 setup:
export PS1="\[\033[38;5;11m\]\u\[$(tput sgr0)\]\[\033[38;5;15m\]@\h:\[$(tput sgr0)\]\[\033[38;5;6m\][\w]:\[$(tput sgr0)\]\[\033[38;5;15m\] \\$ \[$(tput sgr0)\]"This creates a colorful prompt showing your username, hostname, and current directory. It's like giving your terminal a stylish makeover!
For PS2, we can keep it simple:
export PS2="> "This just shows a > for continued lines, like a subtle "go on, we're listening" from your terminal.
Environment Variables
Environment variables are like the air we breathe in the Unix/Linux world - they're everywhere and affect everything! Here's a table of some common environment variables:
| Variable | Description | Example |
|---|---|---|
| HOME | Your home directory | /home/username |
| USER | Your username | johndoe |
| SHELL | Your default shell | /bin/bash |
| LANG | Your language and locale | en_US.UTF-8 |
| PWD | Your current working directory | /home/username/documents |
You can set these variables like this:
export LANG=en_US.UTF-8And view them like this:
echo $LANGHere's a fun trick: try running env in your terminal. It's like opening a window into your computer's soul!
Remember, environment variables are case-sensitive. $HOME and $home are not the same thing!
In conclusion, understanding and customizing your Unix/Linux environment is like decorating your digital home. It makes your computing experience more efficient and enjoyable. As you continue your journey in programming, you'll find yourself tweaking these settings to suit your needs better.
I hope this guide has illuminated the path through the Unix/Linux environment for you. Remember, every expert was once a beginner, so don't be afraid to experiment and make mistakes. That's how we learn! Keep exploring, keep coding, and most importantly, have fun!
Credits: Image by storyset
