Unix / Linux - Useful Commands
Hello there, future tech wizards! ? Welcome to our exciting journey into the world of Unix and Linux commands. I'm thrilled to be your guide as we explore these powerful tools that form the backbone of modern computing. Don't worry if you're new to this – we'll start from the very basics and work our way up. So, grab a cup of coffee ☕ (or tea, if that's your thing), and let's dive in!
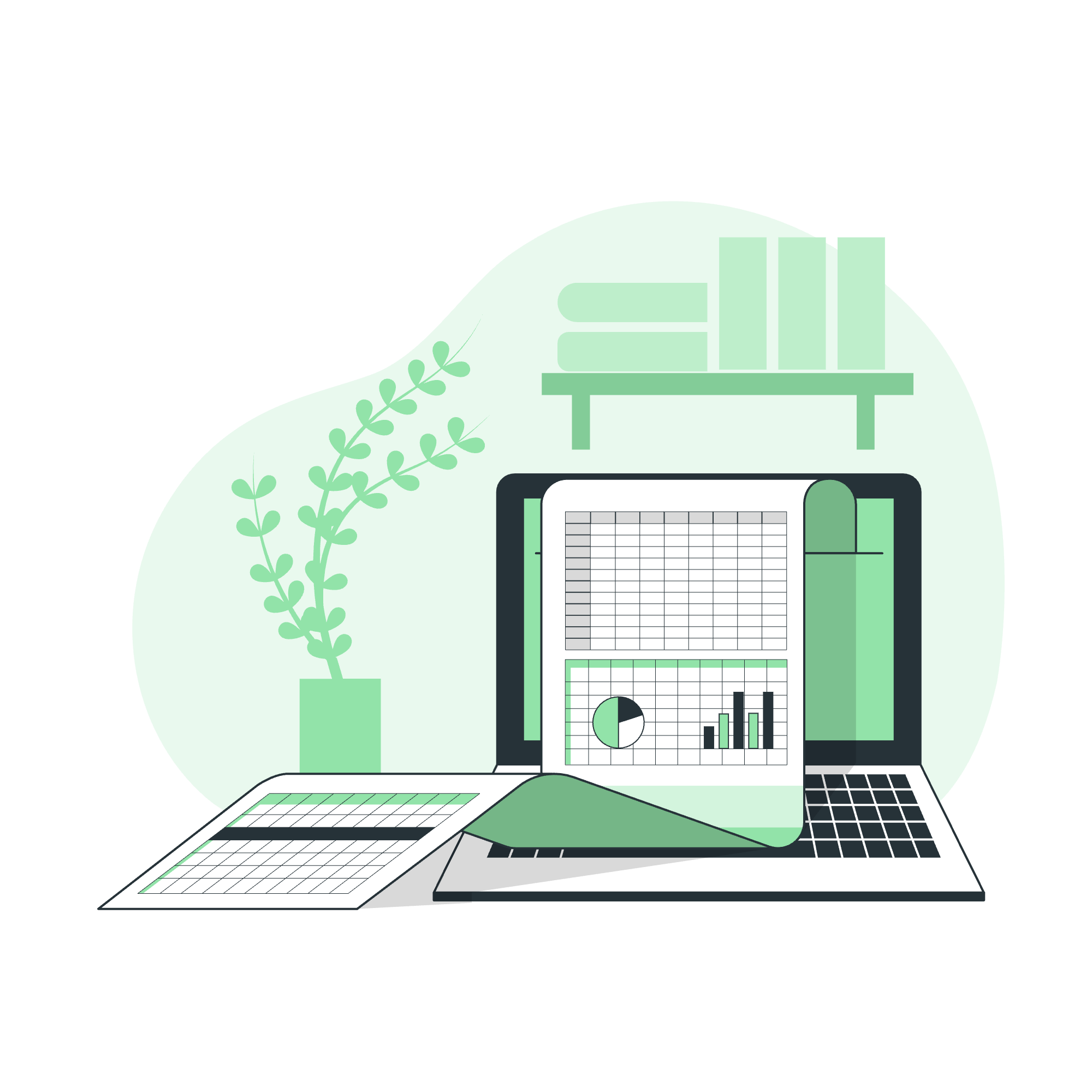
Files and Directories
Let's start with the building blocks of any operating system: files and directories. Think of these as the digital equivalent of your physical file cabinet.
Listing Files and Directories
The ls command is your go-to tool for seeing what's in your current directory. It's like opening a drawer in your file cabinet.
lsThis will show you a basic list of files and directories. But wait, there's more! Let's add some superpowers to our ls command:
ls -lThis gives you a long format listing, showing permissions, owner, size, and modification date. It's like getting a detailed report on each item in your drawer.
ls -aThis shows all files, including hidden ones (those starting with a dot). It's like finding the secret compartment in your drawer!
Navigating Directories
Now, let's learn how to move around. The cd command is your digital compass.
cd DocumentsThis moves you into the Documents directory. It's like walking into a room in your digital house.
cd ..This moves you up one level. Think of it as going back to the hallway from a room.
cd ~This takes you to your home directory. It's like teleporting back to your bedroom, no matter where you are in the house!
Creating and Removing Directories
Let's learn how to create new rooms in our digital house:
mkdir NewFolderThis creates a new directory called NewFolder. It's like building a new room!
To remove a directory, we use:
rmdir EmptyFolderBut be careful! This only works for empty directories. It's like trying to demolish a room – you need to clear it out first!
Manipulating Data
Now that we know how to navigate, let's learn how to work with the actual files.
Copying Files
The cp command is your digital photocopier:
cp source.txt destination.txtThis creates a copy of source.txt and names it destination.txt. It's like making a photocopy of a document and giving it a new name.
Moving and Renaming Files
The mv command is a multitasker – it can move files or rename them:
mv oldname.txt newname.txtThis renames the file. It's like using a label maker to change the name on a folder.
mv file.txt /home/user/Documents/This moves the file to a new location. It's like picking up a file and walking it to a different room.
Removing Files
The rm command is your digital shredder:
rm unwanted.txtThis deletes the file. But be careful! Unlike your computer's recycle bin, this is permanent. It's like feeding a document directly into a shredder – no going back!
Compressed Files
Sometimes, we need to make our files smaller for easy transport or storage. Think of it like vacuum-sealing your winter clothes to save space.
Compressing Files
The gzip command is your digital vacuum sealer:
gzip largefile.txtThis compresses the file and adds a .gz extension. Your largefile.txt becomes largefile.txt.gz.
Decompressing Files
To "unseal" our compressed file, we use gunzip:
gunzip largefile.txt.gzThis brings your file back to its original, uncompressed state.
Getting Information
Knowledge is power, and Unix/Linux provides many commands to get information about your system and files.
Viewing File Contents
The cat command is like a quick peek inside a file:
cat myfile.txtThis displays the entire contents of the file. It's like dumping out all the contents of a folder onto your desk.
For larger files, less is more... well, less overwhelming:
less largefile.txtThis lets you scroll through the file page by page. It's like flipping through a book instead of seeing all pages at once.
Checking Disk Usage
The du command tells you how much space your files and directories are using:
du -h /home/userThe -h option makes the output "human-readable" with units like K, M, and G. It's like having a smart scale for your digital stuff!
Network Communication
In our interconnected world, network commands are crucial. They're like the postal service of the digital realm.
Checking Network Connectivity
The ping command is like shouting "Marco!" and waiting for "Polo!":
ping google.comThis sends a small packet of data to google.com and waits for a response. It's a great way to check if you're connected to the internet.
Downloading Files
The wget command is your digital delivery service:
wget https://example.com/file.zipThis downloads the file from the specified URL. It's like ordering something online and having it delivered right to your digital doorstep.
Messages between Users
Unix/Linux systems are often used by multiple users simultaneously. Here's how you can communicate with them.
Sending Messages
The write command lets you send a message to another user:
write usernameAfter running this command, type your message and press Ctrl+D to send. It's like passing a note in class!
Broadcasting Messages
The wall command lets you send a message to all logged-in users:
wall "System will be down for maintenance in 10 minutes"This is like making an announcement over a PA system.
Programming Utilities
For those venturing into coding, Unix/Linux provides some handy tools.
Compiling Programs
The gcc command is used to compile C programs:
gcc myprogram.c -o myprogramThis compiles myprogram.c and creates an executable named myprogram. It's like translating your recipe (code) into a meal (program) that the computer can "eat" (execute).
Running Scripts
The chmod command can make a script executable:
chmod +x myscript.shThis gives the script execute permissions. It's like giving your script a special "run me" badge.
Misc Commands
Finally, let's look at some miscellaneous but incredibly useful commands.
Checking Command History
The history command shows you a list of commands you've run:
historyIt's like having a personal secretary who keeps track of everything you've done!
Finding Files
The find command is your digital bloodhound:
find /home/user -name "*.txt"This searches for all .txt files in the /home/user directory and its subdirectories. It's like having a super-powered search function for your entire digital house!
Here's a table summarizing some of the key commands we've discussed:
| Command | Description | Example |
|---|---|---|
| ls | List directory contents | ls -l |
| cd | Change directory | cd Documents |
| mkdir | Make directory | mkdir NewFolder |
| cp | Copy files | cp source.txt dest.txt |
| mv | Move/rename files | mv old.txt new.txt |
| rm | Remove files | rm unwanted.txt |
| gzip | Compress files | gzip largefile.txt |
| cat | View file contents | cat myfile.txt |
| ping | Check network connectivity | ping google.com |
| wget | Download files | wget https://example.com/file.zip |
| gcc | Compile C programs | gcc program.c -o program |
| find | Search for files | find /home -name "*.txt" |
And there you have it, folks! We've journeyed through the landscape of essential Unix/Linux commands. Remember, practice makes perfect, so don't be afraid to open up your terminal and start experimenting. Happy commanding!
Credits: Image by storyset
