Unix / Linux - File Links: A Comprehensive Guide for Beginners
Hello, aspiring programmers! Today, we're going to embark on an exciting journey into the world of Unix and Linux file systems. Specifically, we'll be exploring the concept of file links. Don't worry if you're new to this; I'll guide you through it step by step, just like I've done for countless students over my years of teaching. So, let's dive in!
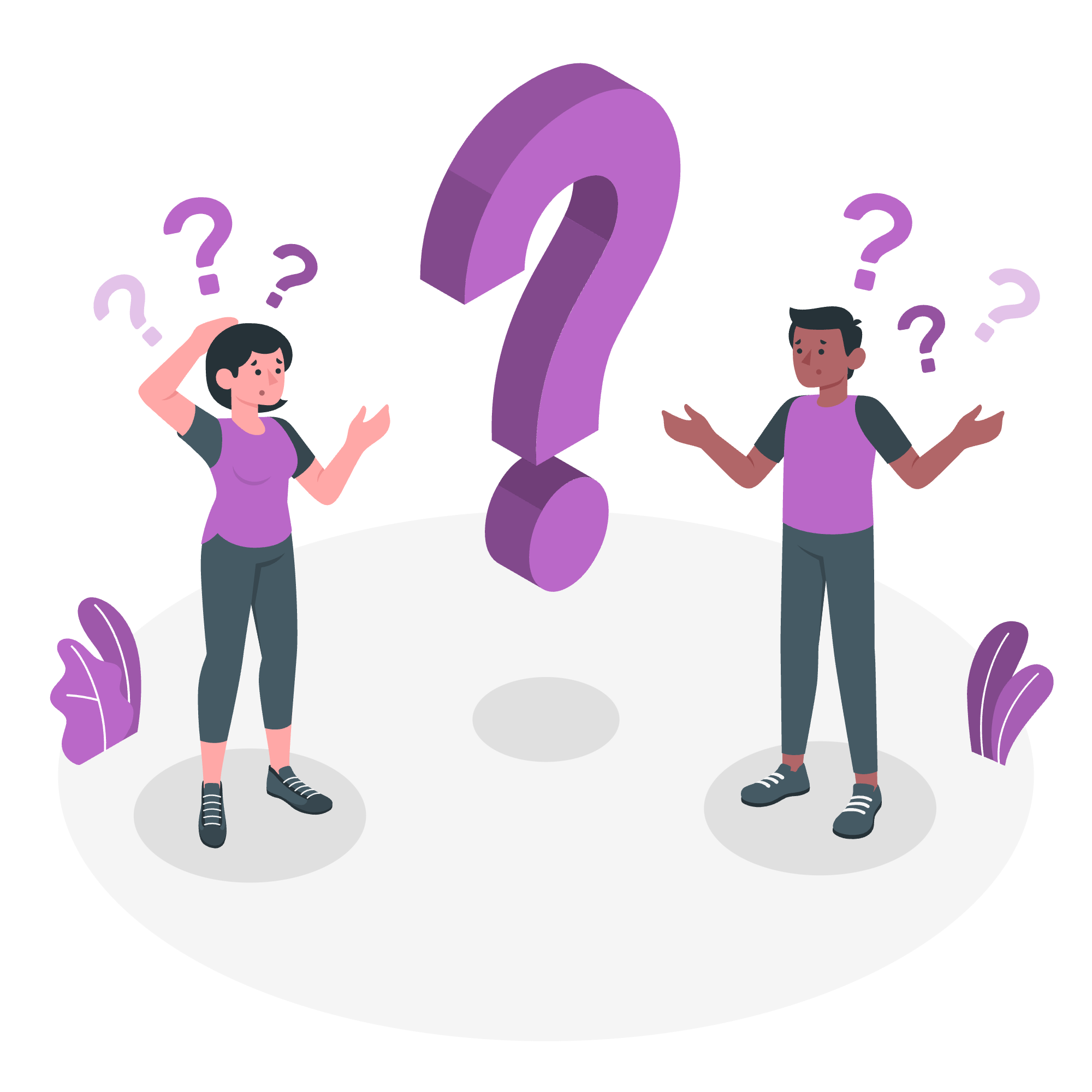
What are File Links in Linux?
Imagine you have a favorite book in your library. Now, wouldn't it be great if you could have that same book in multiple places without actually buying more copies? That's essentially what file links do in a Linux file system.
File links are references that point to data on your hard drive. They allow you to create multiple access points to the same file or directory without duplicating the data itself. This is not only convenient but also saves disk space.
In Linux, there are two types of file links:
- Symbolic Links (also known as Soft Links)
- Hard Links
Let's explore each of these in detail.
Symbolic Links
What are Symbolic Links?
Symbolic links, often called symlinks or soft links, are similar to shortcuts in Windows. They're special files that act as pointers to other files or directories.
Creating Symbolic Links
To create a symbolic link, we use the ln command with the -s option. Here's the basic syntax:
ln -s target_file link_nameLet's look at an example:
# Create a file
echo "Hello, World!" > original.txt
# Create a symbolic link
ln -s original.txt link_to_original.txt
# View the contents of the link
cat link_to_original.txtWhen you run this, you'll see "Hello, World!" printed to the console. The symbolic link link_to_original.txt points to original.txt, allowing you to access its contents through the link.
Identifying Symbolic Links
You can identify symbolic links using the ls -l command. Let's see:
ls -l link_to_original.txtThis will output something like:
lrwxrwxrwx 1 user group 12 Jun 15 10:00 link_to_original.txt -> original.txtThe l at the beginning indicates it's a symbolic link, and the -> shows what it's pointing to.
Hard Links
What are Hard Links?
Hard links are a bit more complex. Unlike symbolic links, hard links are additional names for an existing file. They directly reference the file's inode (a data structure that stores file metadata).
Creating Hard Links
To create a hard link, we use the ln command without any options:
ln target_file link_nameLet's see an example:
# Create a file
echo "This is a hard link example." > original.txt
# Create a hard link
ln original.txt hard_link_to_original.txt
# View the contents of both files
cat original.txt
cat hard_link_to_original.txtBoth commands will show the same content because they're essentially the same file.
Identifying Hard Links
You can see how many hard links a file has using the ls -l command:
ls -l original.txt hard_link_to_original.txtYou'll notice that the link count (the second column in the output) for both files is 2.
Symbolic Links Vs Hard Links
Now that we've explored both types of links, let's compare them:
| Feature | Symbolic Links | Hard Links |
|---|---|---|
| Can link to directories | Yes | No |
| Can span file systems | Yes | No |
| Link remains if original file is deleted | No (becomes a "dangling" link) | Yes |
| File size | Very small | Same as original file |
| Inode number | Different from original file | Same as original file |
| Permissions | Can be different from original file | Always same as original file |
When to Use Which?
-
Use symbolic links when:
- You need to link across file systems
- You want to link to directories
- You want to create easily identifiable links
-
Use hard links when:
- You need the link to remain valid even if the original file is moved or deleted
- You want to save space by avoiding duplicate copies of large files
Conclusion
And there you have it, folks! We've journeyed through the land of Linux file links. Remember, like many things in programming, the best way to truly understand these concepts is to practice. So, fire up your terminal and start experimenting with links!
In my years of teaching, I've found that students who play around with these commands and create their own little "link puzzles" tend to grasp the concepts much more quickly. So, why not challenge yourself? Try creating a series of links and see if you can navigate through them like a maze. Trust me, it's more fun than it sounds!
As always, if you have any questions, don't hesitate to ask. Happy linking!
Credits: Image by storyset
