Unix / Linux - File Management
Introduction
Hello, aspiring programmers! Welcome to our journey into the world of Unix and Linux file management. As your friendly neighborhood computer teacher, I'm excited to guide you through this essential topic. Don't worry if you're new to programming – we'll start from the basics and work our way up. By the end of this tutorial, you'll be navigating the Linux file system like a pro!
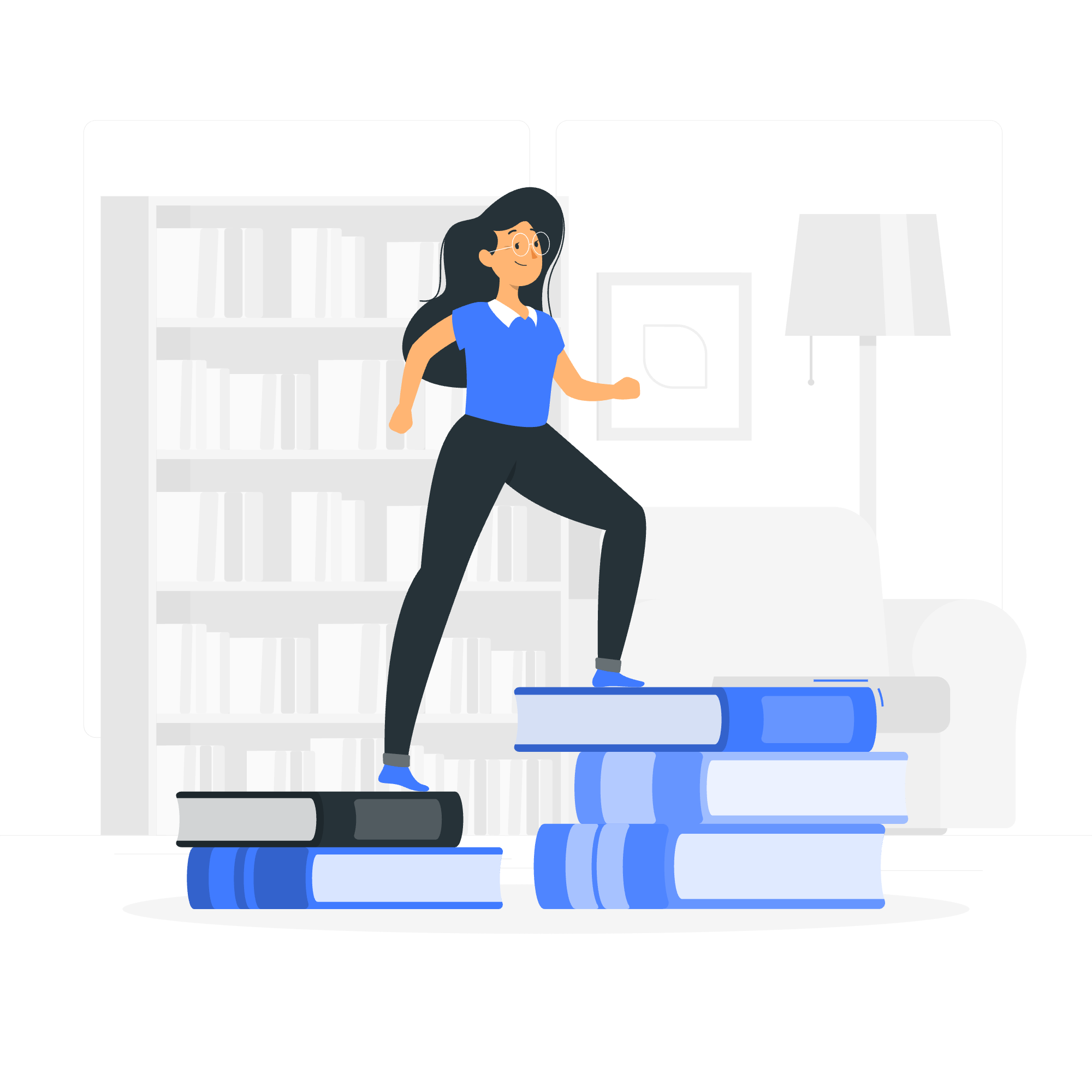
What is File Management in Linux?
File management in Linux is like organizing your digital closet. It's all about creating, modifying, moving, and deleting files and directories. Just as you'd want to keep your clothes neatly arranged, Linux provides tools to keep your digital data organized and easily accessible.
In my early days of teaching, I once had a student who treated their computer like a messy bedroom – files everywhere! By the end of our file management lessons, they were as organized as a library catalog. Let's make sure you're on the same path!
The Linux File System Hierarchy
Linux organizes files in a tree-like structure, starting from the root directory (/). Think of it as an upside-down tree, with the root at the top and branches (subdirectories) sprouting downwards.
Here's a simplified view of the Linux file system:
/
├── home
│ └── username
├── etc
├── var
├── usr
└── tmpEach of these directories has a specific purpose. For example, /home is where user personal files are stored, while /etc contains system configuration files.
Types of Files in Linux
In Linux, everything is a file! Yes, you heard that right. Even devices are represented as files. This concept might seem strange at first, but it's part of what makes Linux so powerful and flexible.
Regular Files
These are your everyday files – text documents, images, videos, etc. They contain data and are the most common type of file you'll work with.
Directories
Directories are special files that contain other files and directories. They're like folders in a filing cabinet.
Links
Links are like shortcuts in Windows. They point to other files or directories.
- Symbolic links (soft links): Think of these as shortcuts that can point to files or directories, even on different file systems.
- Hard links: These are more like additional names for the same file.
Device Files
Remember when I said everything in Linux is a file? Device files represent hardware devices. They're usually found in the /dev directory.
Named Pipes and Sockets
These are special files used for inter-process communication. Don't worry too much about these for now – they're advanced concepts we'll cover later.
File Management Commands in Linux
Now, let's get our hands dirty with some practical commands. I always tell my students, "The best way to learn is by doing!" So, fire up your terminal, and let's dive in!
Listing Files and Directories
The ls command is your go-to for listing files and directories.
ls
ls -l # Long format with more details
ls -a # Show hidden files
ls -lh # Human-readable file sizesFor example, ls -l might output:
total 32
drwxr-xr-x 2 user group 4096 Jan 1 12:00 Documents
-rw-r--r-- 1 user group 8192 Jan 2 15:30 myfile.txtThis shows permissions, owner, group, size, last modified date, and name for each file/directory.
Creating Directories
Use mkdir to create new directories:
mkdir my_new_directory
mkdir -p parent/child/grandchild # Create nested directoriesChanging Directories
Navigate through the file system with cd:
cd /home/username
cd .. # Move up one level
cd ~ # Go to home directoryCopying Files and Directories
The cp command is used for copying:
cp source.txt destination.txt
cp -r source_dir destination_dir # Copy directories recursivelyMoving and Renaming Files
Use mv for both moving and renaming:
mv oldname.txt newname.txt # Rename
mv file.txt /home/user/Documents/ # MoveRemoving Files and Directories
Be careful with these commands – there's no recycle bin in the terminal!
rm file.txt
rm -r directory # Remove directory and its contentsViewing File Contents
There are several ways to view file contents:
cat file.txt # Display entire file
less file.txt # View file page by page
head -n 5 file.txt # View first 5 lines
tail -n 5 file.txt # View last 5 linesFinding Files
The find command is powerful for locating files:
find /home -name "*.txt" # Find all .txt files in /homeFile Permissions
Understanding and managing file permissions is crucial in Linux. Let's break it down:
ls -l file.txt
# Output: -rw-r--r-- 1 user group 1234 Jan 1 12:00 file.txtThe permissions are represented by -rw-r--r--:
- First character: File type (- for regular file, d for directory)
- Next three characters: Owner permissions (read, write, execute)
- Next three: Group permissions
- Last three: Others' permissions
To change permissions, use chmod:
chmod 644 file.txt # Set rw-r--r-- permissions
chmod u+x file.txt # Add execute permission for the ownerHere's a table of common chmod numeric values:
| Numeric Value | Permission | Symbolic Representation |
|---|---|---|
| 0 | No Permission | --- |
| 1 | Execute | --x |
| 2 | Write | -w- |
| 3 | Write + Execute | -wx |
| 4 | Read | r-- |
| 5 | Read + Execute | r-x |
| 6 | Read + Write | rw- |
| 7 | Full Permission | rwx |
Conclusion
Congratulations! You've just taken your first steps into the world of Linux file management. Remember, practice makes perfect. I always tell my students to set up a virtual machine or use a live Linux USB to experiment without fear of breaking anything.
As you continue your Linux journey, you'll discover that these file management skills are the foundation for more advanced operations. Keep exploring, keep asking questions, and most importantly, keep having fun with it!
Next time, we'll dive into more advanced topics like shell scripting and process management. Until then, happy file managing!
Credits: Image by storyset
