Node.js - Debugger: A Beginner's Guide
Hello there, future Node.js developers! Today, we're going to embark on an exciting journey into the world of debugging in Node.js. As your friendly neighborhood computer teacher, I'm here to guide you through this essential skill that will save you countless hours of head-scratching and hair-pulling. So, grab a cup of coffee (or tea, if that's your thing), and let's dive in!
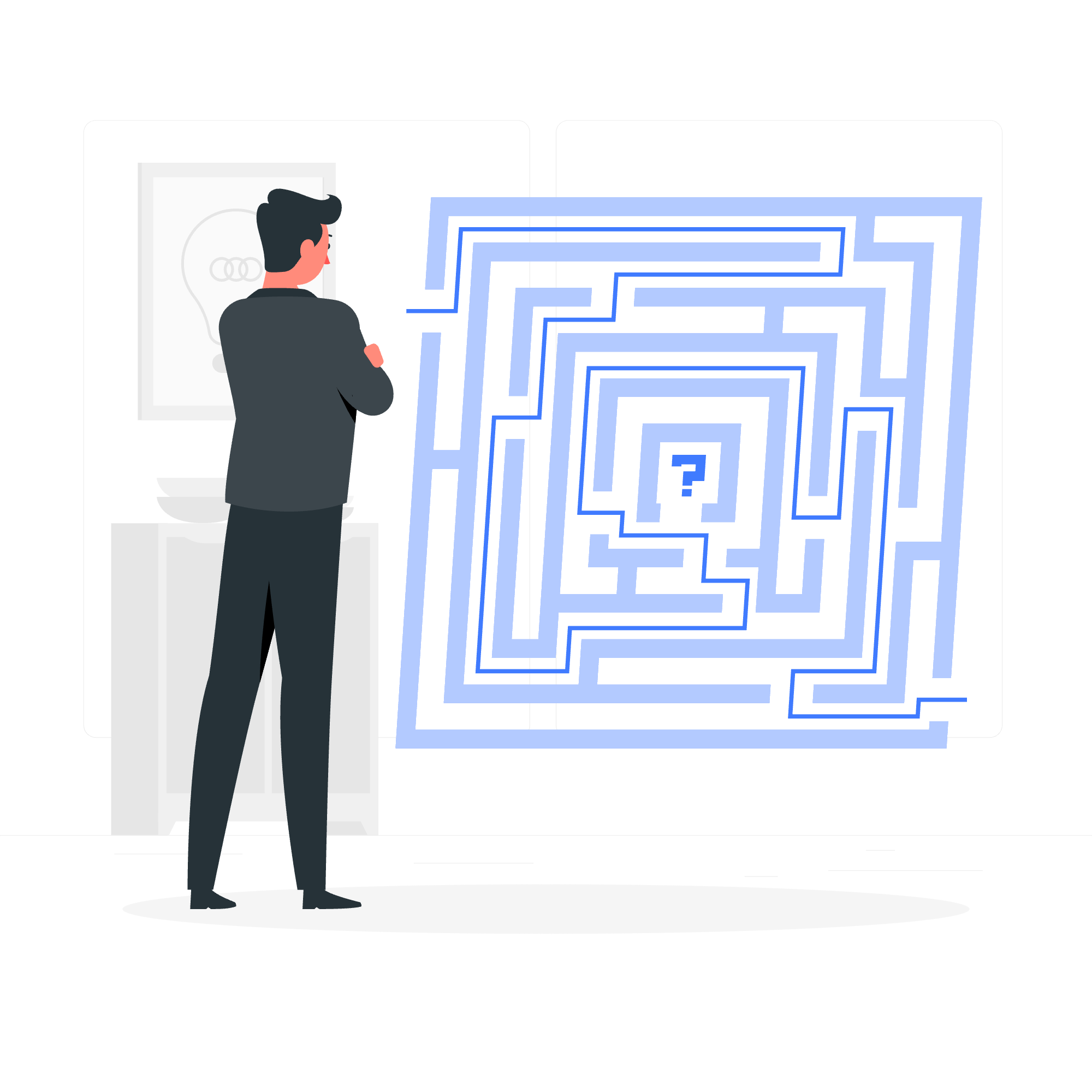
What is Debugging?
Before we get our hands dirty with Node.js debugging, let's take a moment to understand what debugging actually means.
Debugging is like being a detective in the world of code. Imagine you're Sherlock Holmes, and your code is a mysterious crime scene. Something's not working as expected, and it's your job to figure out why. Debugging is the process of finding and fixing these "bugs" or errors in your code.
Why is Debugging Important?
As a beginner, you might wonder, "Can't I just write perfect code from the start?" Well, my dear Watson, even the most experienced programmers make mistakes. Debugging is an essential skill that will help you:
- Understand how your code works
- Find and fix errors
- Improve your problem-solving skills
- Write better, more efficient code
Now that we know why debugging is important, let's explore how to do it in Node.js!
Node.js Debugger: Your New Best Friend
Node.js comes with a built-in debugger that's like a Swiss Army knife for developers. It allows you to pause your code's execution, examine variables, and step through your code line by line. Let's learn how to use this powerful tool!
Starting the Debugger
To start the Node.js debugger, we use the inspect flag when running our script. Here's how:
node inspect your_script.jsThis command will start your script in debug mode, pausing at the first line of executable code.
Basic Debugger Commands
Once you're in debug mode, you have access to a variety of commands. Let's look at some of the most useful ones:
| Command | Description |
|---|---|
| cont, c | Continue execution |
| next, n | Step to next line |
| step, s | Step into function call |
| out, o | Step out of function call |
| pause | Pause running code |
| watch(expr) | Add expression to watch list |
| watchers | See active watchers |
| repl | Enter REPL mode |
| restart | Restart the debugger |
| .exit | Exit the debugger |
Practical Example: Debugging a Simple Function
Let's put our newfound knowledge into practice with a simple example. We'll debug a function that's supposed to calculate the factorial of a number.
function factorial(n) {
if (n === 0 || n === 1) {
return 1;
}
return n * factorial(n - 1);
}
console.log(factorial(5));Save this code in a file named factorial.js. Now, let's debug it!
-
Start the debugger:
node inspect factorial.js -
You'll see the debugger pause at the first line. Use
cto continue to the first breakpoint (which is automatically set at the first line of your script). -
Use
nto step through the code line by line. You can see how thenvalue changes with each recursive call. -
Use
replto enter REPL mode and examine variables. For example, you can typento see the current value ofn. -
Use
watch('n')to addnto the watch list. Now, every time you step through the code, you'll see the value ofn. -
Use
cto continue execution until the end or the next breakpoint.
Advanced Debugging: Using Breakpoints
While stepping through code line by line is useful, sometimes you want to pause execution at specific points. That's where breakpoints come in handy!
To set a breakpoint, you can use the debugger statement in your code:
function factorial(n) {
debugger; // Execution will pause here
if (n === 0 || n === 1) {
return 1;
}
return n * factorial(n - 1);
}
console.log(factorial(5));Now, when you run the debugger, it will automatically pause at the debugger statement, allowing you to examine the state of your program at that point.
Debugging in Visual Studio Code
While the command-line debugger is powerful, many developers prefer a more visual approach. Visual Studio Code offers excellent debugging capabilities for Node.js.
To debug in VS Code:
- Open your project in VS Code.
- Set breakpoints by clicking to the left of the line numbers.
- Press F5 or go to Run > Start Debugging.
- Use the debug toolbar to step through your code, examine variables, and more.
VS Code's debugger provides a more intuitive interface, making it easier for beginners to visualize the debugging process.
Common Debugging Scenarios
As you continue your Node.js journey, you'll encounter various debugging scenarios. Here are a few common ones:
Asynchronous Debugging
Node.js is known for its asynchronous nature, which can make debugging tricky. When debugging asynchronous code, pay attention to the call stack and use breakpoints strategically to pause execution at key points in your callbacks or promises.
Debugging HTTP Requests
When working with web applications, you might need to debug incoming HTTP requests. Use tools like Postman to send requests to your application, and set breakpoints in your route handlers to examine the request and response objects.
Debugging Database Queries
If you're working with databases, you might need to debug your queries. Use console.log statements or breakpoints to check the data you're sending to and receiving from the database.
Conclusion: Debugging Like a Pro
Congratulations! You've taken your first steps into the world of Node.js debugging. Remember, debugging is both an art and a science. It takes practice to become proficient, but with the tools and techniques we've covered today, you're well on your way to becoming a debugging wizard.
As you continue your coding journey, don't be afraid of bugs – embrace them as opportunities to learn and improve your skills. Happy debugging, and may your code always run smoothly!
Credits: Image by storyset
