R - Basic Syntax
R Command Prompt
Welcome to the world of programming with R! Before we dive into the syntax, let me tell you a little story. Once upon a time, in a land far, far away, there was a young programmer named Alice who had just started her journey with R. She was eager to learn and explore the vast world of data analysis and visualization. One day, she stumbled upon an ancient book that contained the secrets of programming. As she read through the pages, she discovered that R, a powerful language for statistical computing and graphics, was at the heart of this knowledge. From that moment on, Alice embarked on her quest to master R.
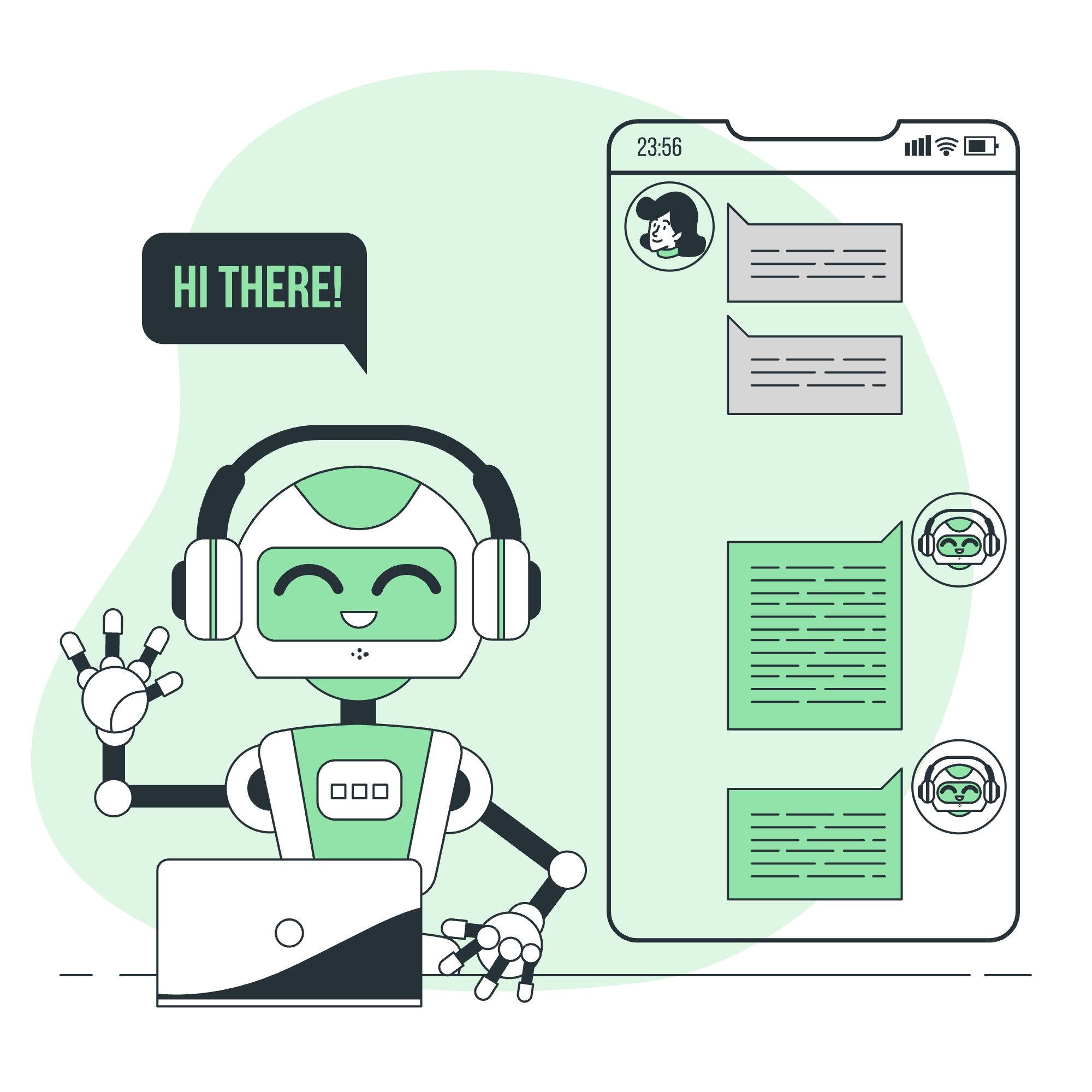
Now, let's get back to our tutorial. The first thing you need to know about R is that it operates through an interactive command prompt or a script file. In this section, we will focus on the command prompt, which is where you can type commands directly into the console and see the results immediately.
To start using R, simply open your preferred R environment (RStudio is highly recommended). Once you have RStudio open, you should see two main panels: the Console panel and the Script panel. The Console panel is where you will interact with R by typing commands and seeing their output. The Script panel is where you can write longer scripts and execute them all at once.
Let's try some basic commands in the R command prompt. Type the following command and press Enter:
1 + 2You should see the result 3 displayed in the Console panel. This simple command demonstrates how R evaluates mathematical expressions. You can perform various operations like addition, subtraction, multiplication, and division. Try some more calculations to get familiar with the syntax:
5 * 6
10 / 2
7 - 3Remember, R follows the standard order of operations, just like in mathematics.
R Script File
While the command prompt is great for quick calculations and testing ideas, it's not practical for larger projects or when you want to save your work for later. That's where R script files come in handy. A script file is a text file with a .R extension that contains a sequence of R commands. You can write your code in the Script panel and then execute it all at once by clicking the "Run" button or pressing Ctrl + Enter.
To create a new script file, click on the "File" menu in RStudio and select "New File -> R Script". This will open a new tab in the Script panel where you can write your code. Save the file with a meaningful name, such as my_first_script.R.
Let's write a simple script that calculates the area of a circle with a radius of 5 units. Open a new script file and type the following code:
radius <- 5
pi <- 3.14159
area <- pi * radius^2
print(area)Save the script and run it by clicking the "Run" button or pressing Ctrl + Enter. You should see the calculated area printed in the Console panel.
Comments
Comments are an essential part of any programming language, including R. They allow you to add notes or explanations to your code without affecting its execution. Comments are useful for explaining complex sections of code, leaving reminders for yourself or others, or temporarily disabling parts of your code during debugging.
In R, you can add comments using the hash symbol #. Everything after the hash on the same line will be treated as a comment and ignored by R. Here's an example:
# This is a single-line comment
radius <- 5 # Set the radius of the circle
pi <- 3.14159 # Approximate value of pi
area <- pi * radius^2 # Calculate the area of the circle
print(area) # Display the calculated areaIn this example, the comments explain what each line of code does. It's a good practice to include comments in your code to make it easier for others (or yourself) to understand your intentions later.
That's it for our introduction to R basic syntax! We've covered the command prompt, script files, and comments. Remember, practice makes perfect, so keep coding and experimenting with different commands and concepts. Happy coding!
Credits: Image by storyset
