R - Binary Files
Welcome to this tutorial on working with binary files in R! In this guide, we'll explore how to write and read binary files using the R programming language. Whether you're a beginner or an experienced programmer, this tutorial will provide you with valuable insights into handling binary data efficiently. So, let's dive right in!
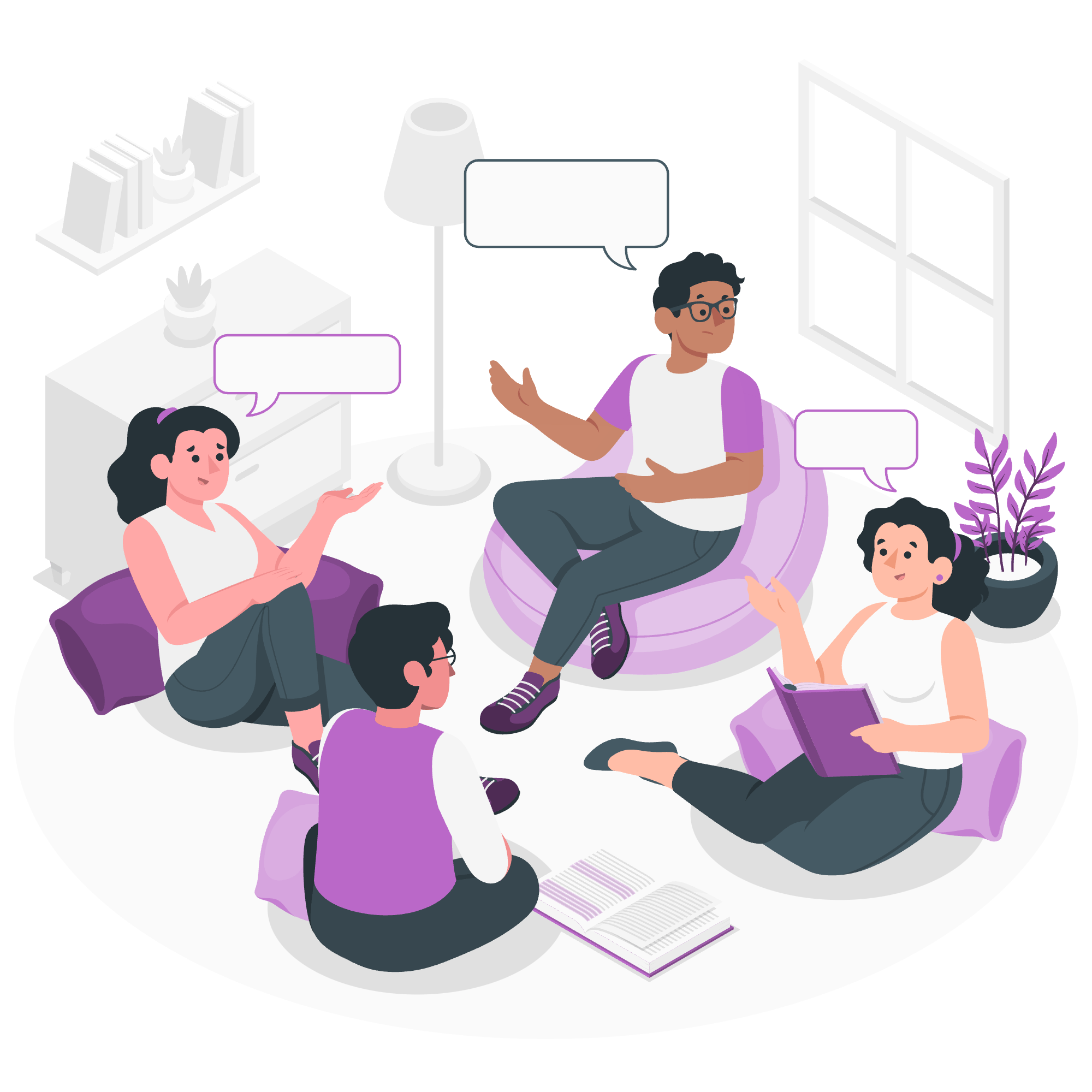
Writing the Binary File
Basic Concepts
Before we start writing binary files, it's essential to understand what binary files are and why they are useful. A binary file is a file that contains data in a format that is not directly human-readable. Instead of containing text characters, binary files contain bytes that represent numerical values, characters, or other types of data. These files can be used for various purposes, such as storing images, audio, video, or any other type of raw data.
In R, we can use the writeBin function to write binary data to a file. The first argument of writeBin is the data you want to write, followed by the filename where you want to save the data. Let's see an example:
# Create some sample data
data <- c(1, 2, 3, 4, 5)
# Write the data to a binary file
writeBin(data, "binary_file.bin")In this example, we create a vector called data containing integers from 1 to 5. We then use writeBin to write this data to a file named "binary_file.bin". After running this code, you should see a new file in your working directory named "binary_file.bin".
Advanced Techniques
Now that you know how to write basic binary files, let's explore some advanced techniques that can help you work with binary data more effectively. One common task is to write multiple pieces of data to a single binary file. You can do this by creating a list of data elements and writing them all at once:
# Create a list of data elements
data_list <- list(c(1, 2, 3), c(4, 5, 6), c(7, 8, 9))
# Write the list to a binary file
writeBin(data_list, "multiple_data.bin")In this example, we create a list called data_list containing three vectors. We then use writeBin to write this entire list to a file named "multiple_data.bin". This approach allows you to store multiple datasets in a single binary file, which can be particularly useful when dealing with large amounts of data.
Reading the Binary File
Basic Concepts
Once you have written binary data to a file, you may need to read it back into R for further processing or analysis. To read binary data, you can use the readBin function. The first argument of readBin is the filename of the binary file you want to read, followed by additional arguments that control how the data is interpreted.
Let's see an example of reading a binary file:
# Read the binary file
read_data <- readBin("binary_file.bin", what = "integer", n = 5, size = 4)In this example, we use readBin to read the binary file "binary_file.bin". The what argument specifies the type of data we expect to read (in this case, "integer"). The n argument tells R how many elements to read (in this case, 5). The size argument specifies the size of each element in bytes (in this case, 4 bytes for an integer).
After running this code, the variable read_data will contain the data read from the binary file. You can verify this by printing the contents of read_data:
print(read_data)This should output the original data vector [1] 1 2 3 4 5, confirming that the binary file was successfully read.
Advanced Techniques
Reading binary files can also become more complex when dealing with multiple datasets stored in a single file. In such cases, you can use the readBin function with additional arguments to specify the number of elements and their sizes for each dataset. Here's an example:
# Read multiple datasets from a binary file
dataset1 <- readBin("multiple_data.bin", what = "integer", n = 3, size = 4)
dataset2 <- readBin("multiple_data.bin", what = "integer", n = 3, size = 4, skip = 12)
dataset3 <- readBin("multiple_data.bin", what = "integer", n = 3, size = 4, skip = 24)In this example, we read three datasets from the binary file "multiple_data.bin". Each dataset has three integers, and each integer is represented by 4 bytes. The skip argument is used to skip over the bytes of the previous dataset before reading the next one. By adjusting the skip value accordingly, we can extract each dataset from the binary file.
That's it! You now have a solid understanding of how to write and read binary files in R. Remember that working with binary data can be challenging, but with practice and careful attention to detail, you'll become proficient in handling these types of files. Happy coding!
Credits: Image by storyset
