R - Environment Setup
Hello there, future R programmers! I'm thrilled to guide you through setting up your R environment. As someone who's been teaching computer science for years, I can assure you that this first step is crucial, but don't worry – we'll take it nice and easy.
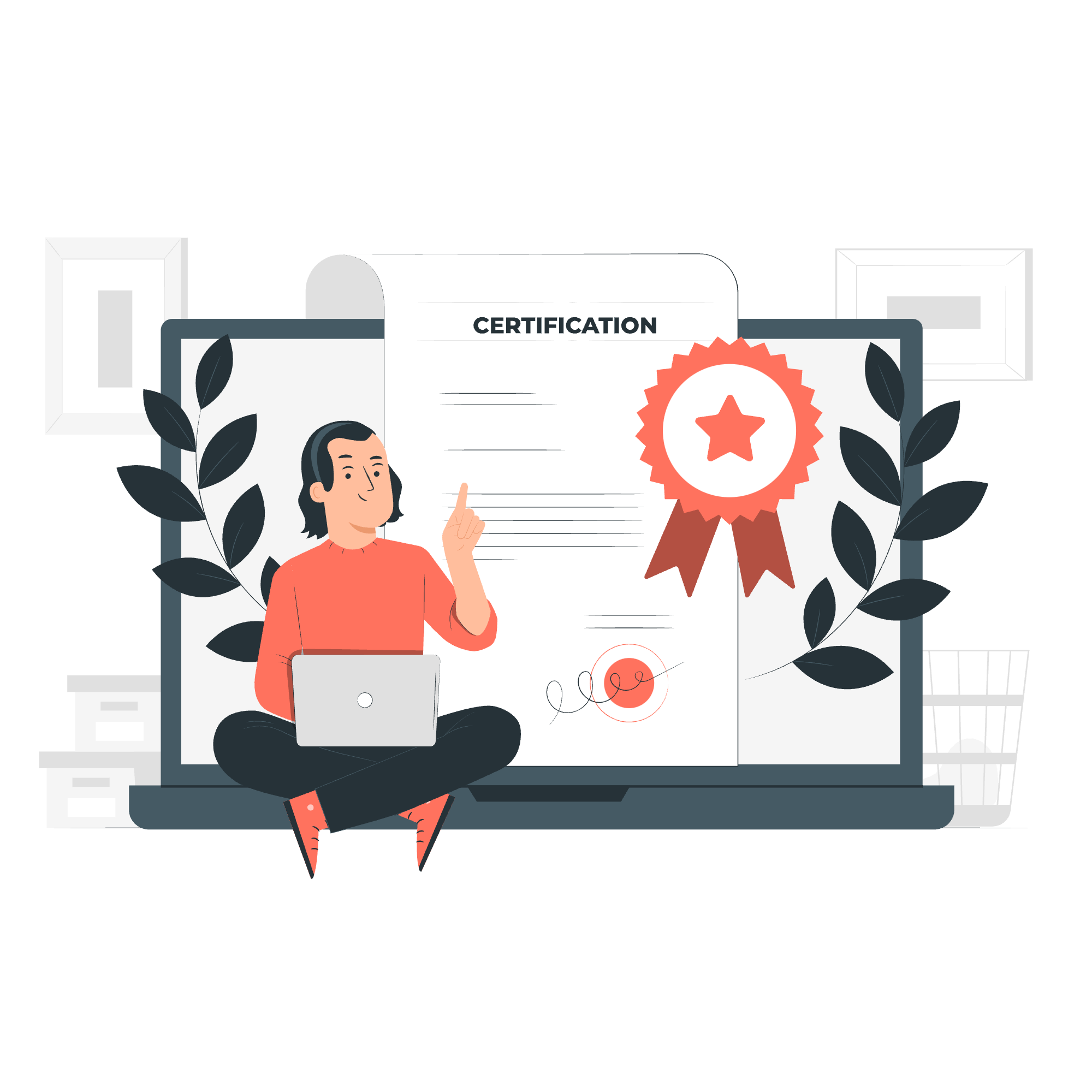
Local Environment Setup
Let's start by getting R installed on your computer. Think of this as preparing your kitchen before you start cooking – we need the right tools in place!
Step 1: Downloading R
First, we need to download R itself. It's like getting the main ingredient for our coding recipe.
- Go to the official R website: https://cran.r-project.org/
- Choose your operating system (Windows, Mac, or Linux)
- Click on the latest version of R to download
Once it's downloaded, run the installer and follow the prompts. It's as simple as that!
Step 2: Installing RStudio
Now that we have R, let's get RStudio. If R is our kitchen, RStudio is like a super-organized set of drawers and countertops that make cooking (or in our case, coding) much easier.
- Visit the RStudio download page: https://www.rstudio.com/products/rstudio/download/
- Choose the free RStudio Desktop version
- Download the appropriate version for your operating system
- Run the installer and follow the instructions
Step 3: Opening RStudio
Alright, now we're ready to start cooking... I mean, coding! Let's open RStudio:
- Find RStudio in your applications or start menu
- Click to open it
You should see a window divided into several panes. Don't worry if it looks a bit overwhelming – we'll explore each part step by step.
Your First R Commands
Now that we have our environment set up, let's try some simple commands. In RStudio, you'll see a section called "Console" – this is where we'll type our commands.
Basic Arithmetic
Let's start with something simple – basic math:
5 + 3Type this into the console and press Enter. You should see:
[1] 8Congratulations! You've just run your first R command. The [1] at the start is just R's way of numbering output – don't worry about it for now.
Let's try something a little more complex:
(10 * 5) + (20 / 4)This will output:
[1] 55R follows the standard order of operations, just like in math class.
Variables
Now, let's learn about variables. Think of variables as containers that hold values:
my_age <- 25
my_name <- "Alice"Here, we've created two variables: my_age holds a number, and my_name holds text (which we call a "string" in programming).
To see what's in a variable, just type its name:
my_age
my_nameThis will output:
[1] 25
[1] "Alice"Basic Functions
R comes with many built-in functions. Let's try a few:
sqrt(16) # Square root
abs(-10) # Absolute value
round(3.7) # RoundingThis will output:
[1] 4
[1] 10
[1] 4The # symbol is used for comments – R ignores anything after it on the same line. It's a great way to leave notes in your code!
Creating Your First R Script
While typing commands directly into the console is fun, for larger projects, we want to save our code. That's where R scripts come in.
- In RStudio, go to File > New File > R Script
- A new pane will open at the top left
- Type the following code:
# My first R script
print("Hello, World!")
# Calculate the area of a circle
radius <- 5
area <- pi * radius^2
print(paste("The area of the circle is", area))- Save the file (File > Save) and name it "my_first_script.R"
- To run the entire script, click the "Source" button at the top of the script pane
You should see the output in the console:
[1] "Hello, World!"
[1] "The area of the circle is 78.53981633974483"Congratulations! You've written and run your first R script.
Useful R Functions for Beginners
Here's a table of some handy R functions to get you started:
| Function | Description | Example |
|---|---|---|
print() |
Displays output | print("Hello") |
paste() |
Combines strings | paste("Hi", "there") |
length() |
Returns the length of an object | length(c(1,2,3)) |
sum() |
Adds numbers together | sum(1,2,3) |
mean() |
Calculates the average | mean(c(1,2,3)) |
max() |
Finds the maximum value | max(c(1,2,3)) |
min() |
Finds the minimum value | min(c(1,2,3)) |
Try these out in your R console or in a new script!
Conclusion
Well done! You've taken your first steps into the world of R programming. We've set up your environment, run some basic commands, created variables, used functions, and even written a script. Remember, learning to code is like learning a new language – it takes practice and patience. Don't be afraid to experiment and make mistakes – that's how we learn!
In our next lesson, we'll dive deeper into R's data structures and learn how to manipulate them. Until then, keep practicing with the functions we've learned today. Happy coding!
Credits: Image by storyset
