R - Boxplots: A Beginner's Guide to Visualizing Data Distribution
Hello there, aspiring data wizards! Today, we're going to embark on an exciting journey into the world of boxplots using R. Don't worry if you've never coded before – I'll be your friendly guide, and we'll take this step-by-step. By the end of this tutorial, you'll be creating beautiful boxplots like a pro!
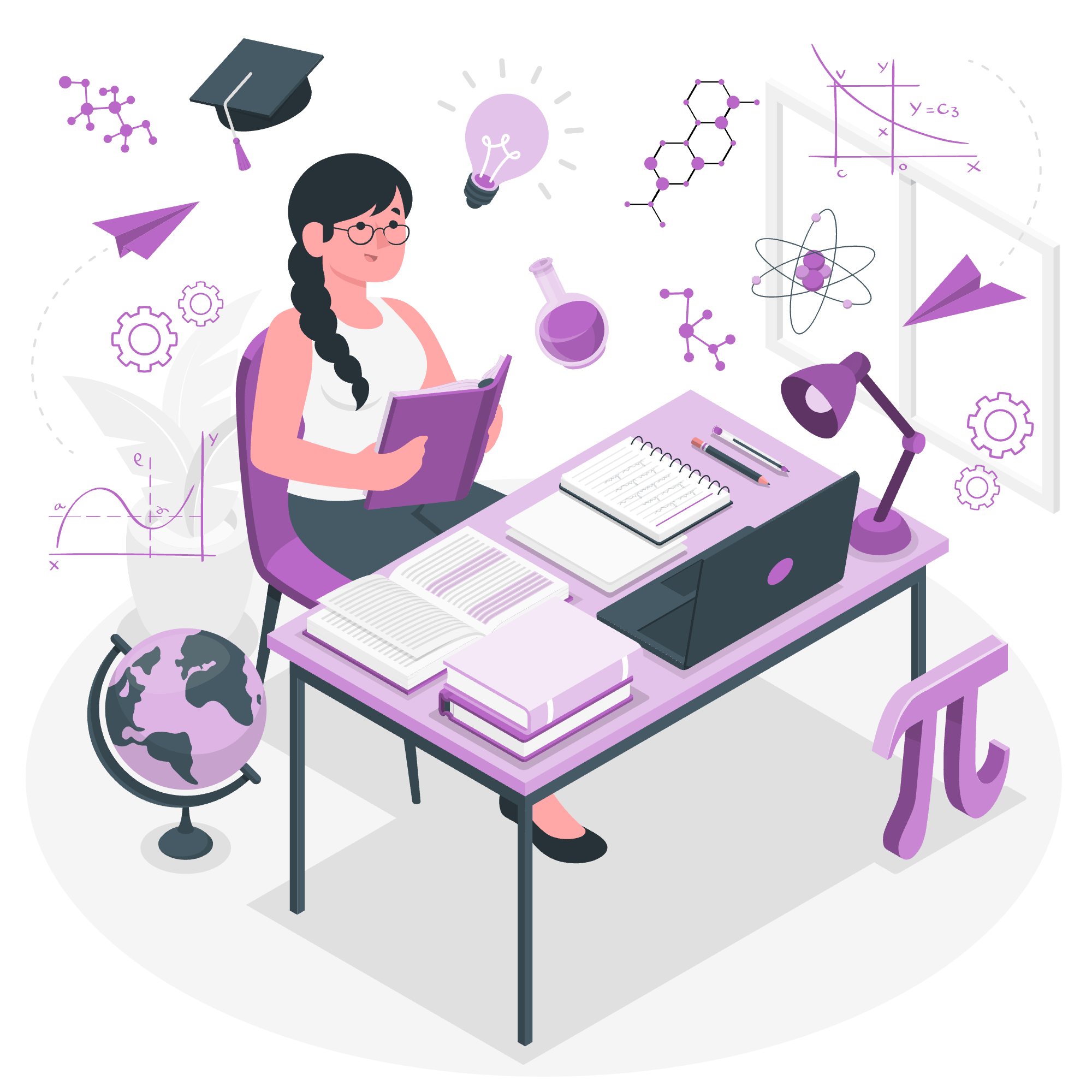
What is a Boxplot?
Before we dive into the code, let's understand what a boxplot is. Imagine you're trying to summarize the heights of all the students in your class. A boxplot is like a nifty little box that shows you the spread of this data at a glance. It's a great way to see the median, quartiles, and any outliers in your data.
Creating Your First Boxplot
Setting Up Your R Environment
First things first, let's make sure we have R ready to go. If you haven't installed R yet, head over to the official R website and follow the installation instructions for your operating system.
Once you have R installed, open up your R console or RStudio if you're using that. We're ready to create some boxplots!
Basic Boxplot Syntax
The basic syntax for creating a boxplot in R is surprisingly simple. Here's what it looks like:
boxplot(data)Let's try this out with some real data. We'll use the built-in mtcars dataset, which contains information about various car models.
# Create a basic boxplot of car mileage
boxplot(mtcars$mpg)When you run this code, you'll see a boxplot appear. Let's break down what you're seeing:
- The thick black line in the middle of the box is the median.
- The bottom of the box represents the first quartile (25% of the data falls below this point).
- The top of the box represents the third quartile (75% of the data falls below this point).
- The whiskers (the lines extending from the box) show the range of the data.
- Any points beyond the whiskers are considered outliers.
Adding Some Color and Labels
Now, let's make our boxplot a bit more informative and visually appealing:
# Create a more detailed boxplot
boxplot(mtcars$mpg,
main="Car Mileage Distribution",
ylab="Miles Per Gallon",
col="lightblue",
border="darkblue")In this example:
-
mainadds a title to our plot. -
ylablabels the y-axis. -
colfills the box with a light blue color. -
bordermakes the outline of the box dark blue.
Comparing Multiple Groups
One of the strengths of boxplots is the ability to compare different groups side by side. Let's compare the mileage of cars with different numbers of cylinders:
# Compare mileage for different numbers of cylinders
boxplot(mpg ~ cyl, data=mtcars,
main="Car Mileage by Number of Cylinders",
xlab="Number of Cylinders",
ylab="Miles Per Gallon",
col=c("lightgreen", "lightblue", "pink"))Here, we're using the formula notation mpg ~ cyl, which tells R to create boxplots of mpg for each unique value in cyl. We've also added different colors for each group.
Boxplot with Notch
Now that we've mastered the basics, let's add a little sophistication to our boxplots with notches.
What's a Notch?
A notch is a little indentation in the sides of the box. It's not just for looks – it actually helps us compare medians between groups. If the notches of two boxes don't overlap, it's strong evidence that the medians are different.
Creating a Notched Boxplot
Let's modify our previous example to include notches:
# Create a notched boxplot
boxplot(mpg ~ cyl, data=mtcars,
main="Car Mileage by Number of Cylinders",
xlab="Number of Cylinders",
ylab="Miles Per Gallon",
col=c("lightgreen", "lightblue", "pink"),
notch=TRUE)The only new parameter here is notch=TRUE. This simple addition gives us those informative notches.
Interpreting Notched Boxplots
Look closely at the notches. If the notches of two boxes don't overlap, we can be confident that the true medians (middle values) of these groups are different. This is a quick visual way to spot significant differences between groups!
Customizing Your Boxplots
Now that you've got the basics down, let's look at some ways to make your boxplots even more informative and visually appealing.
Adding Individual Data Points
Sometimes it's helpful to see the actual data points alongside the boxplot. We can do this with the jitter function:
# Boxplot with individual points
boxplot(mpg ~ cyl, data=mtcars,
main="Car Mileage by Number of Cylinders",
xlab="Number of Cylinders",
ylab="Miles Per Gallon",
col=c("lightgreen", "lightblue", "pink"),
notch=TRUE)
# Add jittered points
stripchart(mpg ~ cyl, data=mtcars,
method="jitter",
vertical=TRUE,
add=TRUE,
pch=20,
col="darkgray")This code first creates the boxplot, then overlays the individual data points. The pch=20 parameter makes the points small circles, and col="darkgray" colors them dark gray.
Changing Outlier Appearance
By default, outliers in boxplots are shown as simple dots. We can change their appearance:
# Customized outlier appearance
boxplot(mpg ~ cyl, data=mtcars,
main="Car Mileage by Number of Cylinders",
xlab="Number of Cylinders",
ylab="Miles Per Gallon",
col=c("lightgreen", "lightblue", "pink"),
notch=TRUE,
outpch=8, # Star-shaped outlier points
outcol="red") # Red outliersHere, outpch=8 changes the outlier points to stars, and outcol="red" colors them red.
Conclusion
Congratulations! You've just learned how to create and customize boxplots in R. From basic plots to notched comparisons and even adding individual data points, you now have a powerful tool in your data visualization toolkit.
Remember, the key to mastering boxplots (and R in general) is practice. Try creating boxplots with different datasets, experiment with colors and styles, and most importantly, have fun with it!
Here's a quick reference table of the boxplot parameters we've covered:
| Parameter | Description | Example |
|---|---|---|
main |
Main title of the plot | main="My Boxplot" |
xlab |
Label for x-axis | xlab="Groups" |
ylab |
Label for y-axis | ylab="Values" |
col |
Fill color of the boxes | col="lightblue" |
border |
Color of the box borders | border="darkblue" |
notch |
Add notches to the boxes | notch=TRUE |
outpch |
Shape of outlier points | outpch=8 |
outcol |
Color of outlier points | outcol="red" |
Happy plotting, and may your data always be beautifully boxed!
Credits: Image by storyset
