R - CSV Files: A Beginner's Guide
Hello there, future R programmers! Today, we're going to embark on an exciting journey into the world of CSV files in R. Don't worry if you've never written a line of code before - I'll be your friendly guide every step of the way. By the end of this tutorial, you'll be handling CSV files like a pro!
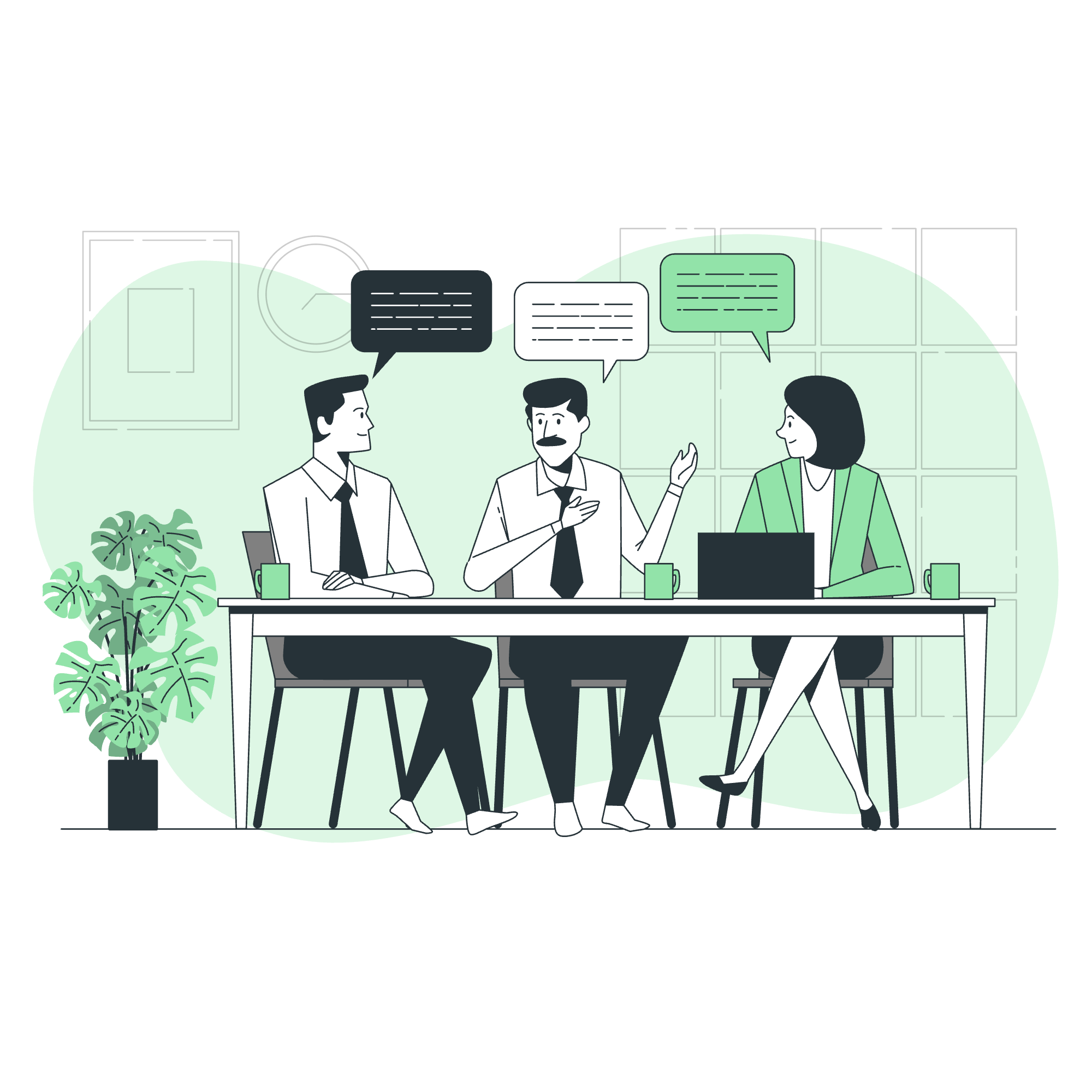
What is a CSV File?
Before we dive in, let's start with the basics. CSV stands for "Comma-Separated Values". It's a simple file format used to store tabular data, like spreadsheets or databases. Each line in a CSV file represents a row of data, and each field is separated by a comma. Simple, right?
Getting and Setting the Working Directory
When working with files in R, it's crucial to understand where R is looking for these files. This location is called the "working directory".
Checking the Current Working Directory
To find out your current working directory, use this command:
getwd()When you run this, R will tell you the current path it's using. For example, it might return something like:
[1] "C:/Users/YourName/Documents"Setting a New Working Directory
If you want to change your working directory, use the setwd() function:
setwd("C:/Path/To/Your/Desired/Directory")Remember to use forward slashes (/) or double backslashes (\) in your path, even on Windows!
Input as CSV File
Now that we know where R is looking for files, let's talk about getting data into R from a CSV file.
Reading a CSV File
R makes it super easy to read CSV files with the read.csv() function. Here's how you use it:
data <- read.csv("your_file.csv")This command reads the CSV file named "your_file.csv" and stores it in a variable called data.
Let's say we have a CSV file called "students.csv" with information about students. Here's how we'd read it:
students <- read.csv("students.csv")After running this command, students will be a data frame containing all the information from the CSV file.
Viewing the Data
To take a peek at your newly imported data, you can use these handy functions:
head(students) # Shows the first 6 rows
str(students) # Displays the structure of the data
summary(students) # Provides a summary of each columnAnalyzing the CSV File
Now that we have our data in R, let's do some basic analysis!
Accessing Columns
You can access individual columns using the $ symbol:
students$age # Returns all values in the 'age' columnBasic Statistics
R has many built-in functions for statistical analysis:
mean(students$age) # Calculate the average age
median(students$age) # Find the median age
max(students$age) # Find the maximum age
min(students$age) # Find the minimum ageFiltering Data
You can also filter your data based on conditions:
honor_students <- students[students$gpa > 3.5, ]This creates a new data frame honor_students containing only students with a GPA higher than 3.5.
Writing into a CSV File
Just as we can read from CSV files, we can also write to them. This is useful when you've manipulated your data and want to save the results.
To write a data frame to a CSV file, use the write.csv() function:
write.csv(honor_students, "honor_students.csv")This command will create a new file called "honor_students.csv" in your working directory, containing the data from the honor_students data frame.
Important Options for write.csv()
Here are some useful options you can use with write.csv():
| Option | Description |
|---|---|
row.names = FALSE |
Excludes row names from the output |
quote = FALSE |
Prevents quoting of strings |
na = "NA" |
Specifies how to represent missing values |
For example:
write.csv(honor_students, "honor_students.csv", row.names = FALSE)This will write the CSV file without including row names.
Conclusion
Congratulations! You've just learned the basics of working with CSV files in R. From reading files to analyzing data and writing new files, you now have the foundational skills to start your data analysis journey.
Remember, practice makes perfect. Try working with different CSV files, experiment with various functions, and don't be afraid to make mistakes - that's how we learn!
Happy coding, and may your data always be clean and your analyses insightful!
Credits: Image by storyset
