Docker - Container Linking
Introduction to Container Linking
Hello, aspiring Docker enthusiasts! Today, we're going to dive into the exciting world of container linking. As your friendly neighborhood computer teacher, I'm here to guide you through this journey, even if you've never written a line of code before. So, buckle up and let's set sail on the sea of containers!
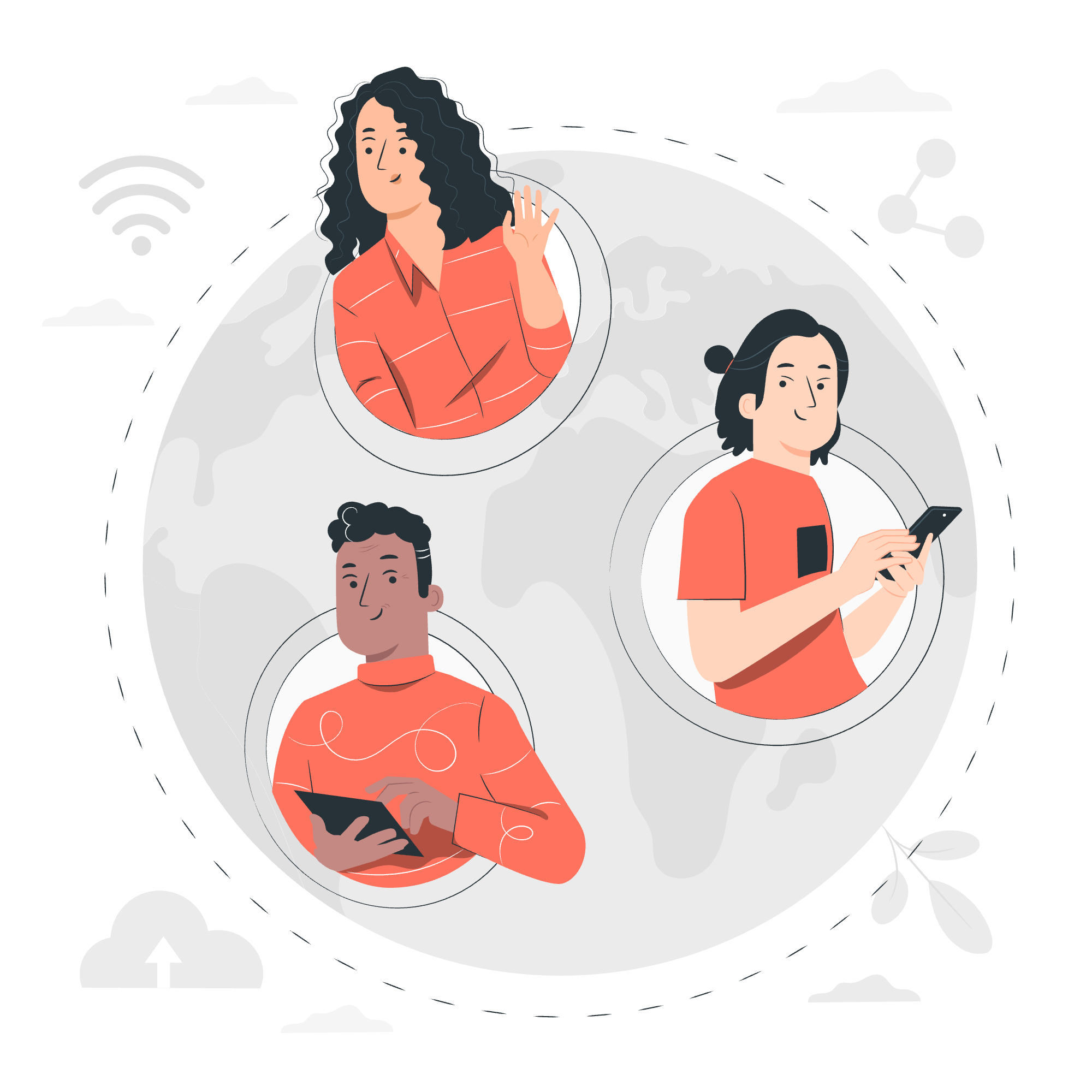
Container linking is like introducing two friends at a party. It allows containers to communicate with each other, sharing information and resources. Imagine you're at a potluck dinner (that's our Docker host), and each dish (container) needs to know what other dishes are available. That's essentially what we're doing with container linking!
Why Container Linking Matters
You might be wondering, "Why should I care about container linking?" Well, let me tell you a little story. Once upon a time, in a data center far, far away, applications lived in isolation. They couldn't talk to each other, share data, or work together. It was a lonely existence. But then, container linking came along and changed everything!
Container linking allows us to:
- Create complex, multi-container applications
- Share data between containers
- Improve security by isolating services
- Scale our applications more easily
Basic Container Linking
Let's start with a simple example. We'll create two containers: a web server and a database, and link them together.
Step 1: Create the Database Container
First, we'll create our database container. We'll use MySQL for this example.
docker run -d --name mydb -e MYSQL_ROOT_PASSWORD=secret mysql:latestLet's break this down:
-
-d: Run the container in detached mode (in the background) -
--name mydb: Give our container a name -
-e MYSQL_ROOT_PASSWORD=secret: Set an environment variable for the root password -
mysql:latest: Use the latest MySQL image
Step 2: Create the Web Server Container
Now, let's create our web server container and link it to the database.
docker run -d --name myweb --link mydb:db -p 80:80 nginx:latestHere's what's happening:
-
--link mydb:db: This is the magic! We're linking ourmydbcontainer and calling itdbinside our web container -
-p 80:80: Map port 80 on the host to port 80 in the container
Understanding the Link
When we use the --link option, Docker does several things for us:
- It adds an entry to the web container's
/etc/hostsfile - It sets environment variables in the web container
- It allows the web container to connect to the database container
Let's peek inside our web container to see what's happening:
docker exec -it myweb bashOnce inside, we can check the /etc/hosts file:
cat /etc/hostsYou should see an entry for the db container with its IP address.
Environment Variables
Docker also sets up environment variables for us. Let's list them:
env | grep DB_You'll see variables like DB_PORT, DB_NAME, etc. These make it easy for our application to connect to the database.
Legacy Linking vs. User-Defined Networks
Now, I have a confession to make. The --link flag we just used is actually considered legacy in Docker. It's like using a flip phone in the age of smartphones – it works, but there are better options available.
The modern way to link containers is by using user-defined networks. Let's see how that works:
Step 1: Create a Network
docker network create mynetworkStep 2: Run Containers on the Network
docker run -d --name mydb --network mynetwork -e MYSQL_ROOT_PASSWORD=secret mysql:latest
docker run -d --name myweb --network mynetwork -p 80:80 nginx:latestNow our containers can communicate using their names as hostnames, without any explicit linking!
Advantages of User-Defined Networks
User-defined networks offer several benefits:
- Better isolation
- Automatic DNS resolution
- The ability to connect/disconnect containers from networks on the fly
Practical Example: WordPress and MySQL
Let's put our knowledge to use with a real-world example: setting up WordPress with MySQL.
Step 1: Create a Network
docker network create wordpress-networkStep 2: Run MySQL Container
docker run -d --name wordpress-db --network wordpress-network -e MYSQL_ROOT_PASSWORD=rootpassword -e MYSQL_DATABASE=wordpress -e MYSQL_USER=wordpress -e MYSQL_PASSWORD=wordpresspassword mysql:5.7Step 3: Run WordPress Container
docker run -d --name wordpress-site --network wordpress-network -e WORDPRESS_DB_HOST=wordpress-db -e WORDPRESS_DB_USER=wordpress -e WORDPRESS_DB_PASSWORD=wordpresspassword -e WORDPRESS_DB_NAME=wordpress -p 8080:80 wordpress:latestNow, if you visit http://localhost:8080 in your browser, you should see the WordPress setup page!
Conclusion
Congratulations! You've just taken your first steps into the world of container linking. We've covered a lot of ground, from basic linking to user-defined networks, and even set up a real WordPress site using containers.
Remember, container linking is all about allowing our applications to work together in harmony. It's like conducting an orchestra – each container is an instrument, and when linked properly, they create beautiful music together.
As you continue your Docker journey, keep experimenting with different containers and networking options. The more you practice, the more comfortable you'll become with these concepts.
Happy containerizing, and may your Docker images always build successfully!
| Method | Description | Example |
|---|---|---|
| Legacy Linking | Uses --link flag to connect containers |
docker run --name myweb --link mydb:db nginx:latest |
| User-Defined Networks | Creates a custom network for containers to communicate | docker network create mynetwork |
| Environment Variables | Automatically set by Docker when linking containers |
DB_PORT, DB_NAME, etc. |
| DNS Resolution | Allows containers to communicate using container names | mysql://wordpress-db:3306 |
| Port Mapping | Exposes container ports to the host | -p 8080:80 |
Credits: Image by storyset
