Docker - Private Registries
Introduction to Docker Registries
Hello there, future Docker masters! Today, we're going to dive into the fascinating world of Docker registries. Don't worry if you're new to this; I'll guide you through it step by step, just like I've done for countless students over my years of teaching. Let's start our journey!
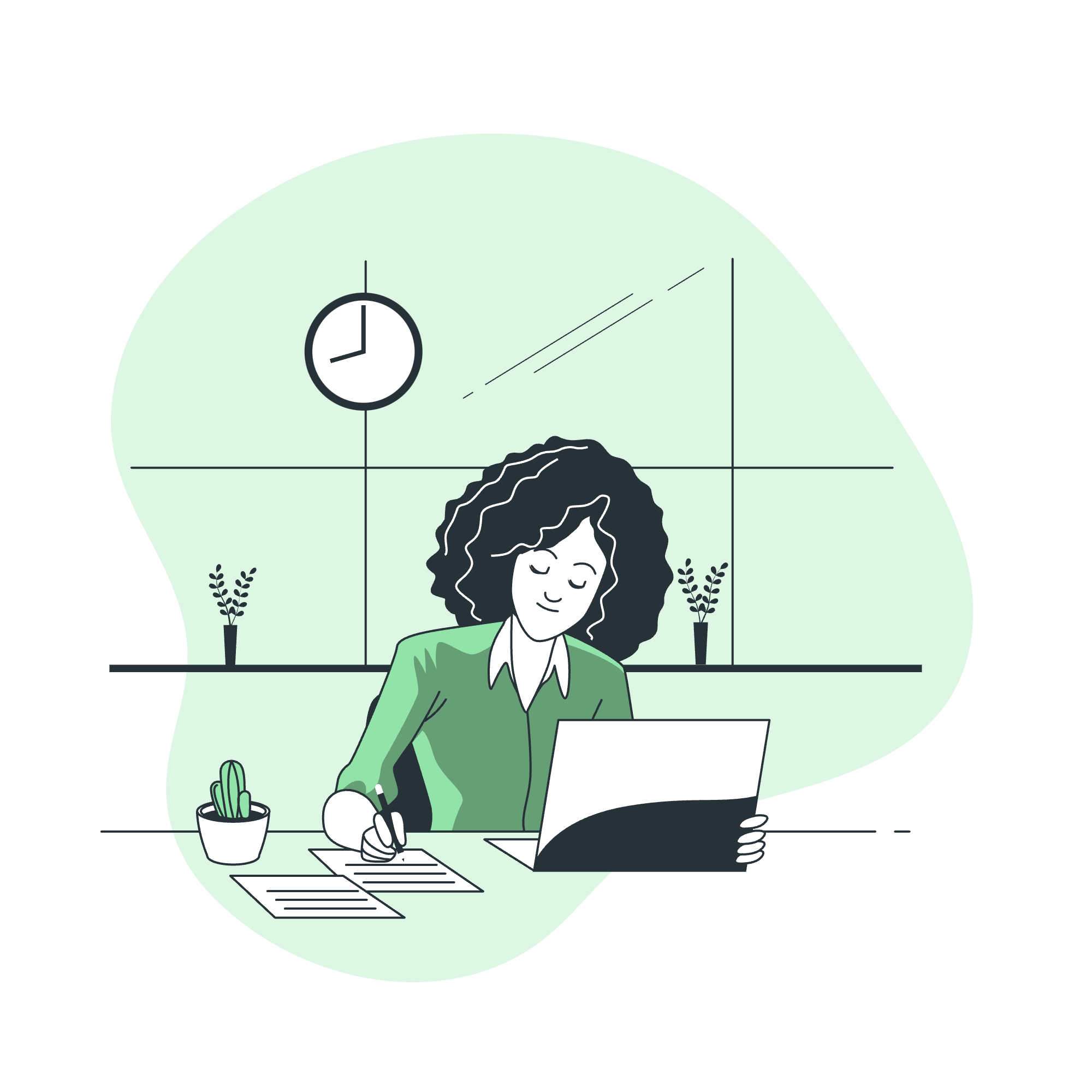
A Docker registry is like a library for your Docker images. It's a place where you can store, manage, and distribute these images. Think of it as a bookshelf where you keep all your favorite books (or in this case, Docker images) neatly organized and easily accessible.
Types of Docker Registries
There are two main types of Docker registries:
- Public registries (like Docker Hub)
- Private registries
Today, we'll focus on private registries. But why would you want a private registry? Well, imagine you're writing a secret recipe. You wouldn't want to post it on a public bulletin board, would you? That's where private registries come in handy!
Setting Up a Private Registry
Let's roll up our sleeves and set up our own private registry. It's easier than you might think!
Step 1: Pull the Registry Image
First, we need to pull the official registry image from Docker Hub. Open your terminal and type:
docker pull registry:2This command is like asking the librarian to bring you the "registry" book from the "Docker Hub" library.
Step 2: Run the Registry Container
Now, let's start our registry:
docker run -d -p 5000:5000 --name my-registry registry:2Let's break this down:
-
-d: Run the container in detached mode (in the background) -
-p 5000:5000: Map port 5000 of the container to port 5000 on your host -
--name my-registry: Give our container a friendly name -
registry:2: The image we're using to create this container
Congratulations! You now have a private registry running on your machine.
Pushing Images to Your Private Registry
Now that we have our registry, let's put some images in it!
Step 1: Tag an Image
First, we need to tag an image to associate it with our registry:
docker tag my-image:latest localhost:5000/my-image:latestThis is like putting a special sticker on your book to show it belongs in your private library.
Step 2: Push the Image
Now, let's push this image to our registry:
docker push localhost:5000/my-image:latestYou've just added your first book to your private library!
Pulling Images from Your Private Registry
To use an image from your private registry, you can pull it like this:
docker pull localhost:5000/my-image:latestIt's that simple! You're now retrieving books from your private library.
Securing Your Private Registry
Now, we wouldn't want just anyone accessing our private library, would we? Let's add some security.
Using Basic Authentication
Here's how to set up basic authentication:
- Create a password file:
docker run --entrypoint htpasswd registry:2 -Bbn myuser mypassword > auth/htpasswd- Run the registry with authentication:
docker run -d \
-p 5000:5000 \
--name secure-registry \
-v "$(pwd)"/auth:/auth \
-e "REGISTRY_AUTH=htpasswd" \
-e "REGISTRY_AUTH_HTPASSWD_REALM=Registry Realm" \
-e "REGISTRY_AUTH_HTPASSWD_PATH=/auth/htpasswd" \
registry:2Now your registry is protected with a username and password!
Useful Docker Registry Commands
Here's a handy table of commands you might find useful:
| Command | Description |
|---|---|
docker pull registry:2 |
Pull the registry image |
docker run -d -p 5000:5000 --name my-registry registry:2 |
Run a registry container |
docker tag image:tag localhost:5000/image:tag |
Tag an image for the local registry |
docker push localhost:5000/image:tag |
Push an image to the local registry |
docker pull localhost:5000/image:tag |
Pull an image from the local registry |
docker search localhost:5000/ |
Search the local registry |
Conclusion
And there you have it, folks! You've just set up your very own private Docker registry. Remember, practice makes perfect. Don't be afraid to experiment and try different things. Who knows? You might discover something new and exciting!
In my years of teaching, I've seen students go from complete beginners to Docker wizards. With patience and persistence, you'll get there too. Keep pushing (pun intended) and happy Dockering!
Credits: Image by storyset
