Docker - Public Repositories: Your Gateway to Sharing and Collaborating
Hello, future Docker masters! I'm thrilled to be your guide on this exciting journey into the world of Docker public repositories. As someone who's been teaching computer science for years, I can tell you that understanding public repositories is like learning the secret handshake of the Docker community. It's your ticket to sharing your work with the world and collaborating with developers across the globe. So, let's dive in!
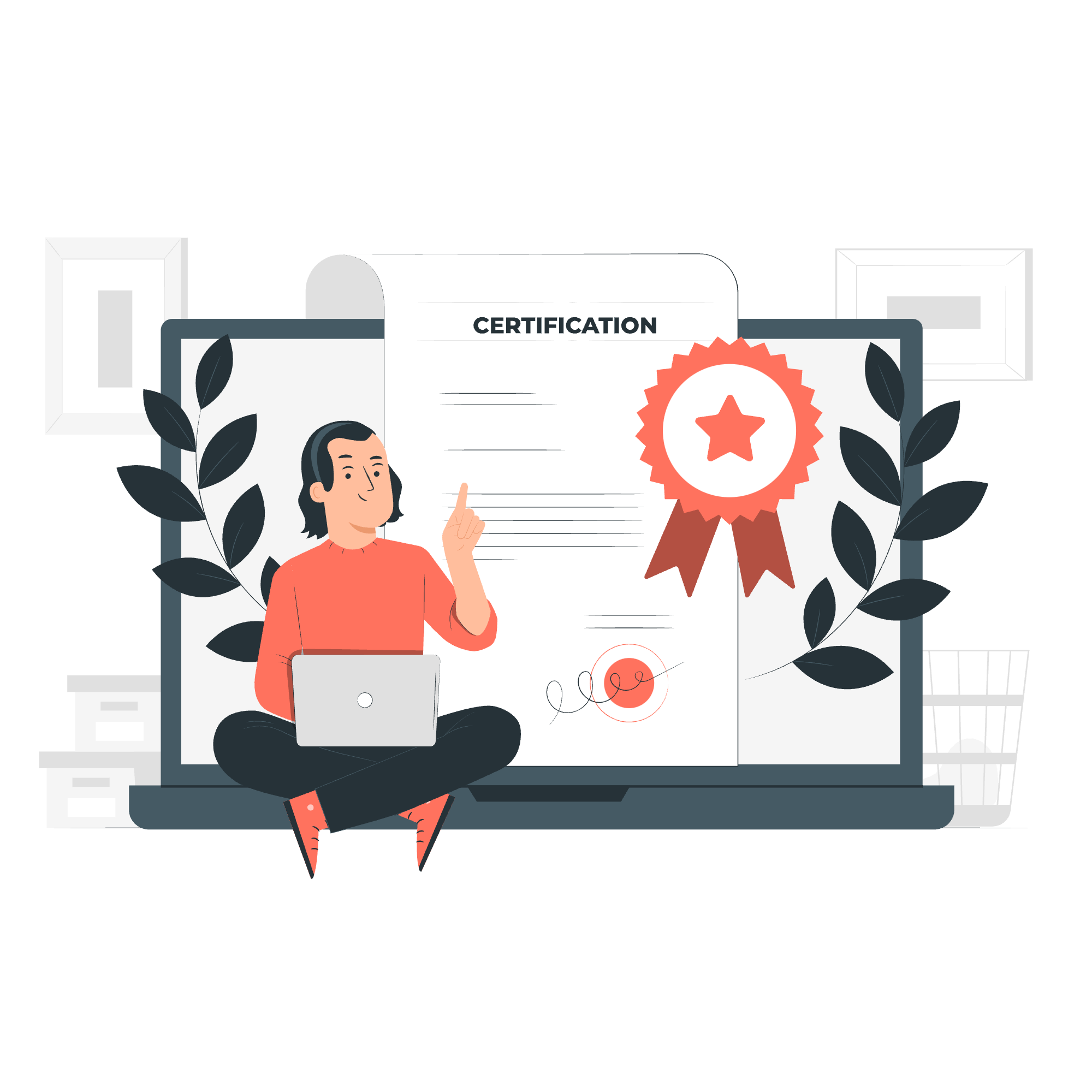
What are Docker Public Repositories?
Before we get into the nitty-gritty, let's take a moment to understand what Docker public repositories are. Imagine a giant, digital library where instead of books, you have Docker images. Anyone can access this library, borrow images, or even contribute their own. That's essentially what a Docker public repository is!
The most popular public repository for Docker images is Docker Hub. It's like the New York Public Library of the Docker world – vast, accessible, and full of treasures.
Getting Started with Docker Hub
To use Docker Hub, you'll need to create an account. It's free and easy – just visit hub.docker.com and sign up. Once you're in, you're ready to start sharing your Docker images with the world!
Docker Tag: Giving Your Image an Identity
Now that we're set up, let's talk about the docker tag command. This command is like giving your image a name tag at a Docker conference – it helps identify your image and tells others where it came from.
The Anatomy of docker tag
The basic syntax of the docker tag command looks like this:
docker tag SOURCE_IMAGE[:TAG] TARGET_IMAGE[:TAG]Let's break this down:
-
SOURCE_IMAGE: This is the name of your local image. -
[:TAG]: This is optional. It's a specific version or variant of your image. -
TARGET_IMAGE: This is the name you want to give your image on Docker Hub.
Example Time!
Let's say you've created an amazing image for a web app, and you want to share it on Docker Hub. Your Docker Hub username is "coolcoder", and you want to call your image "awesome-webapp". Here's how you'd tag it:
docker tag my-local-webapp:latest coolcoder/awesome-webapp:v1.0In this example:
-
my-local-webappis the name of your local image -
latestis the tag of your local image (if you didn't specify one, Docker uses "latest" by default) -
coolcoder/awesome-webappis the name you're giving it on Docker Hub -
v1.0is the tag you're assigning to this version of the image
After running this command, you've essentially created a new tagged version of your image that's ready to be pushed to Docker Hub.
Docker Push: Sharing Your Image with the World
Now that we've tagged our image, it's time to push it to Docker Hub. This is where the docker push command comes in. Think of it as hitting the "publish" button on your blog post – it takes your local image and uploads it to Docker Hub for the world to see.
The Anatomy of docker push
The docker push command is refreshingly simple:
docker push IMAGE_NAME[:TAG]Let's Push It!
Continuing our previous example, let's push our newly tagged image to Docker Hub:
docker push coolcoder/awesome-webapp:v1.0When you run this command, Docker will start uploading your image to Docker Hub. You'll see a progress bar for each layer of your image being pushed.
What's Happening Behind the Scenes?
When you push an image, Docker doesn't just upload the whole thing in one go. It's smarter than that. It breaks your image down into layers and only uploads the layers that have changed or are new. This makes pushing updates to your images much faster and more efficient.
Best Practices for Public Repositories
Now that you know how to tag and push images, let's talk about some best practices:
-
Use Meaningful Tags: Don't just use "latest". Use version numbers or descriptive tags like "stable", "beta", or "experimental".
-
Document Your Images: Use a README.md file in your repository to explain what your image does and how to use it.
-
Keep Your Images Updated: Regularly update your images to include security patches and new features.
-
Use .dockerignore: This file helps you specify which files shouldn't be included in your image, keeping it lean and secure.
-
Automate Your Builds: Docker Hub offers automated builds. Use them to ensure your repository always has the latest version of your image.
A Quick Reference Guide
Here's a handy table summarizing the commands we've learned:
| Command | Purpose | Syntax |
|---|---|---|
| docker tag | Assign a new tag to an image | docker tag SOURCE_IMAGE[:TAG] TARGET_IMAGE[:TAG] |
| docker push | Upload an image to a repository | docker push IMAGE_NAME[:TAG] |
Wrapping Up
And there you have it, folks! You're now equipped with the knowledge to share your Docker images with the world. Remember, every great developer started somewhere, and by sharing your work, you're not only contributing to the community but also opening doors for collaboration and learning.
As we wrap up, I'm reminded of a student who once told me, "I was afraid to share my code because I thought it wasn't good enough." But you know what? She pushed her first image to Docker Hub, and within a week, she had developers from three different countries collaborating with her. That's the power of public repositories!
So go forth, tag those images, push them to the world, and who knows? Your next Docker image might just be the solution someone halfway across the world has been looking for. Happy Dockering!
Credits: Image by storyset
