Docker - Setting Node.js: A Beginner's Guide
Hello there, aspiring developers! Today, we're going to embark on an exciting journey into the world of Docker and Node.js. As your friendly neighborhood computer teacher, I'm here to guide you through this adventure step by step. Don't worry if you're new to programming – we'll start from the very basics and work our way up. So, grab a cup of coffee (or tea, if that's your thing), and let's dive in!
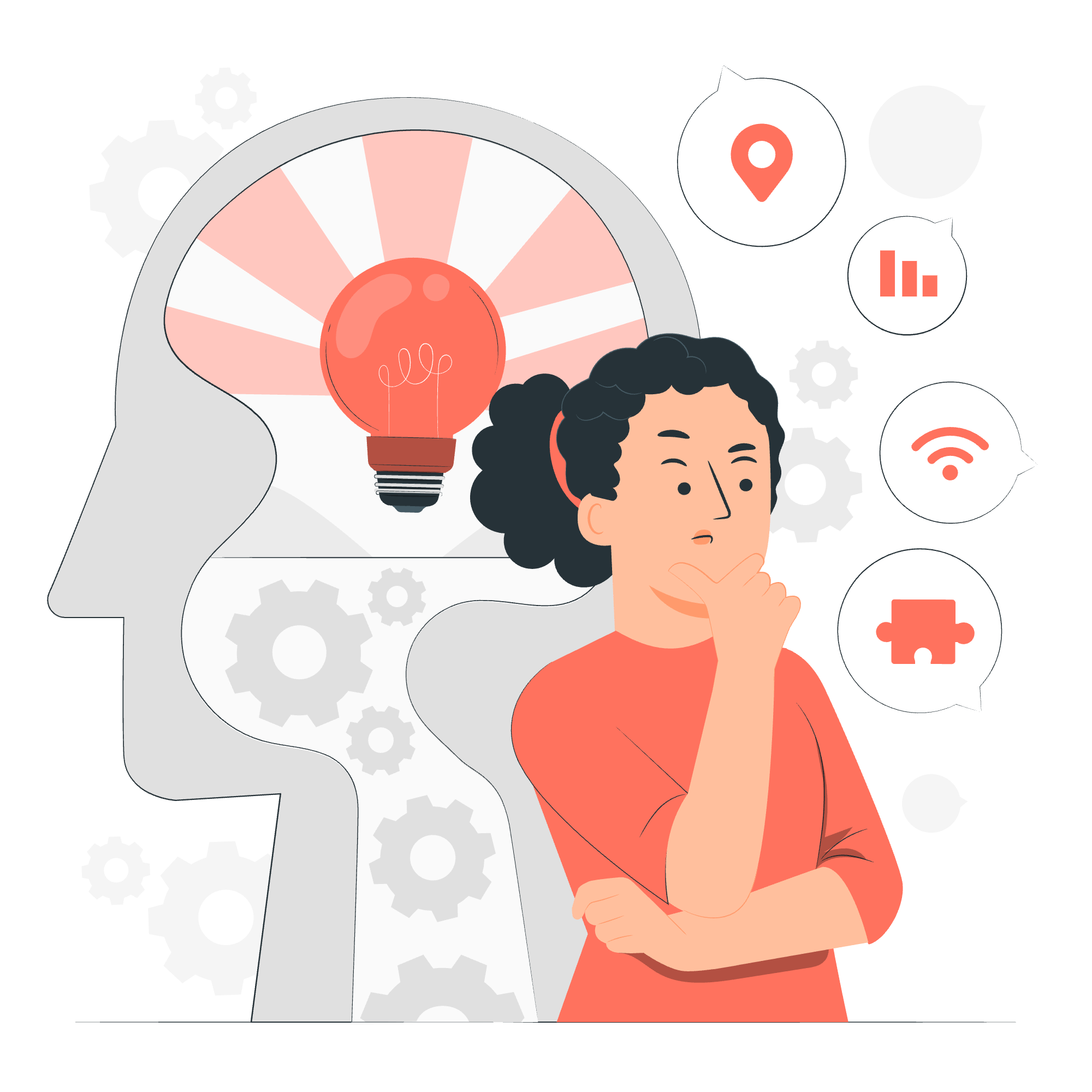
What is Docker?
Before we jump into the nitty-gritty, let's talk about Docker. Imagine you're moving to a new house. Instead of packing everything in boxes of different shapes and sizes, what if you could put all your belongings in standardized containers that fit perfectly on any truck or ship? That's essentially what Docker does for software!
Docker is a platform that allows you to package your application and all its dependencies into a standardized unit called a container. These containers can run consistently on any system, making it easier to develop, ship, and run applications.
Why Use Docker with Node.js?
Now, you might be wondering, "Why should I bother with Docker for my Node.js application?" Well, let me tell you a little story.
Once upon a time, there was a developer named Sarah. She built a fantastic Node.js app on her laptop. It worked perfectly! But when she tried to run it on her team's server, it crashed. The problem? Different versions of Node.js and some missing dependencies. Sarah spent days trying to fix it.
If Sarah had used Docker, she could have avoided this headache. Docker ensures that your application runs in the same environment everywhere – be it your laptop, your colleague's desktop, or a server in the cloud.
Setting Up Docker for Node.js
Alright, let's roll up our sleeves and get our hands dirty with some actual setup!
Step 1: Install Docker
First things first, we need to install Docker on our machine. Head over to the Docker website and download Docker Desktop for your operating system. Follow the installation instructions, and you'll be ready to go!
Step 2: Create a Node.js Application
Let's create a simple Node.js application to containerize. Create a new directory for your project and navigate into it:
mkdir my-node-app
cd my-node-appNow, let's create a simple package.json file:
npm init -yThis command creates a basic package.json file with default values. Next, let's install Express, a popular Node.js framework:
npm install expressNow, create a file named app.js and add the following code:
const express = require('express');
const app = express();
const port = 3000;
app.get('/', (req, res) => {
res.send('Hello, Docker!');
});
app.listen(port, () => {
console.log(`App listening at http://localhost:${port}`);
});This simple application creates a web server that responds with "Hello, Docker!" when you visit the root URL.
Step 3: Create a Dockerfile
Now comes the exciting part – creating our Dockerfile! A Dockerfile is like a recipe that tells Docker how to build our container. Create a file named Dockerfile (no extension) in your project directory and add the following:
# Use an official Node runtime as the parent image
FROM node:14
# Set the working directory in the container
WORKDIR /usr/src/app
# Copy package.json and package-lock.json
COPY package*.json ./
# Install dependencies
RUN npm install
# Copy the rest of the application code
COPY . .
# Make port 3000 available outside the container
EXPOSE 3000
# Define the command to run the app
CMD [ "node", "app.js" ]Let's break this down:
-
FROM node:14: This specifies the base image we're using – in this case, Node.js version 14. -
WORKDIR /usr/src/app: This sets the working directory inside the container. -
COPY package*.json ./: This copies our package.json files into the container. -
RUN npm install: This installs our dependencies inside the container. -
COPY . .: This copies the rest of our application code into the container. -
EXPOSE 3000: This exposes port 3000 to be accessed outside the container. -
CMD [ "node", "app.js" ]: This specifies the command to run our application.
Step 4: Build and Run the Docker Container
Now that we have our Dockerfile, let's build our Docker image:
docker build -t my-node-app .This command builds a Docker image and tags it as my-node-app. The . at the end tells Docker to look for the Dockerfile in the current directory.
Once the build is complete, we can run our container:
docker run -p 3000:3000 my-node-appThis command runs our container and maps port 3000 in the container to port 3000 on our host machine.
Congratulations! You should now be able to visit http://localhost:3000 in your web browser and see "Hello, Docker!"
Common Docker Commands
Here's a handy table of some common Docker commands you'll find useful:
| Command | Description |
|---|---|
docker build |
Build a Docker image from a Dockerfile |
docker run |
Run a Docker container |
docker ps |
List running containers |
docker stop |
Stop a running container |
docker rm |
Remove a container |
docker images |
List Docker images |
docker rmi |
Remove a Docker image |
docker logs |
View logs for a container |
Conclusion
And there you have it, folks! We've successfully set up a Node.js application using Docker. We've learned what Docker is, why it's useful, and how to create and run a Docker container for a Node.js app.
Remember, like learning any new skill, mastering Docker takes practice. Don't be discouraged if things don't work perfectly the first time. Keep experimenting, and before you know it, you'll be dockerizing applications like a pro!
As we wrap up, I want to share a little secret with you. When I first started with Docker, I accidentally typed docker run instead of docker build and spent an hour wondering why my changes weren't showing up. We all make mistakes – that's how we learn!
Keep coding, keep learning, and most importantly, have fun with it! Until next time, happy dockerizing!
Credits: Image by storyset
