Docker - Setting MongoDB
Hello there, future Docker and MongoDB maestros! I'm thrilled to be your guide on this exciting journey into the world of containerization and databases. As someone who's been teaching computer science for years, I can tell you that mastering these technologies will open up a whole new realm of possibilities for you. So, let's dive in!
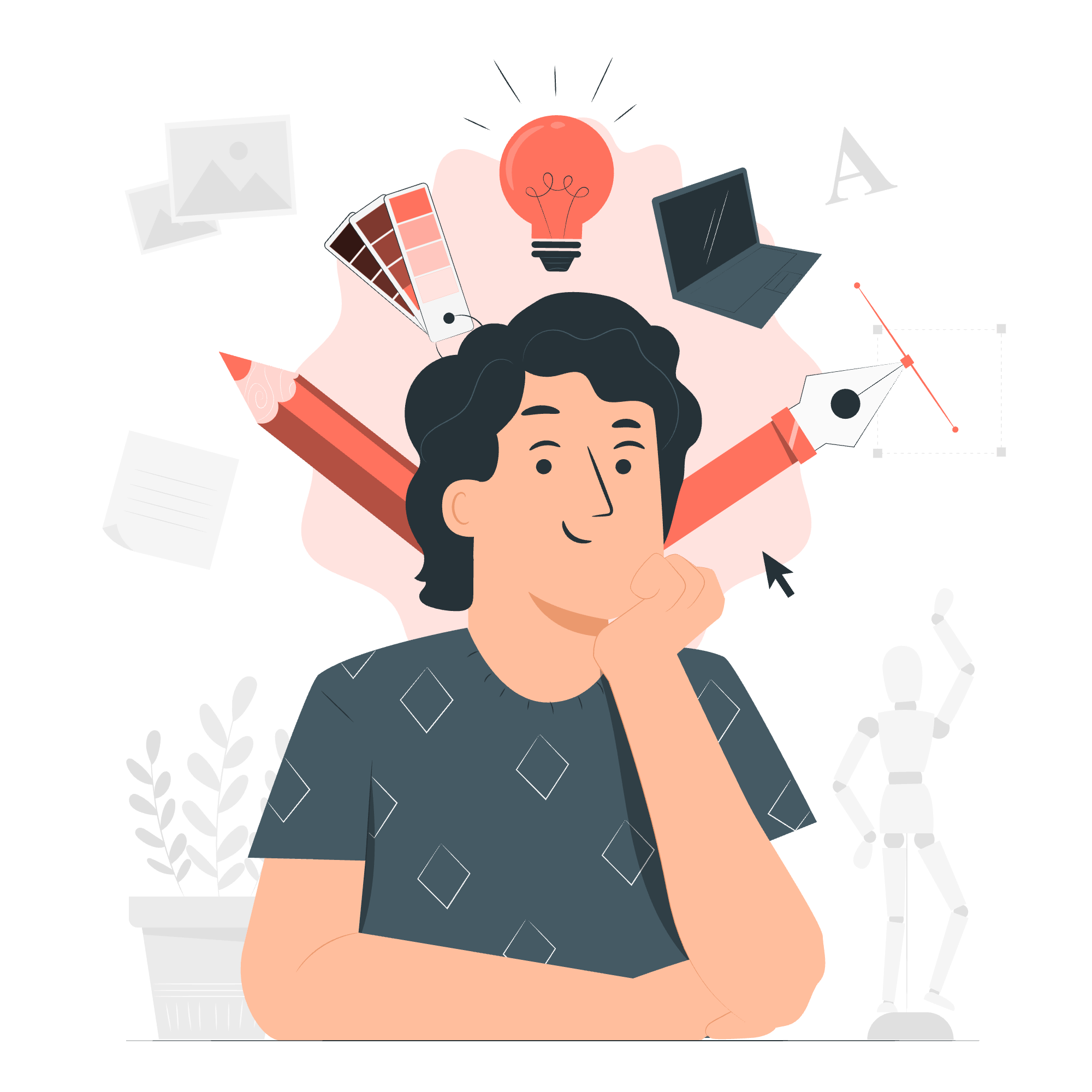
Understanding the Basics
What is Docker?
Imagine you're moving to a new house. Instead of packing everything separately, what if you could just pick up your entire room and plop it down in your new place? That's essentially what Docker does for software applications. It packages up everything an application needs to run – the code, runtime, system tools, libraries – into a neat little container.
What is MongoDB?
Now, picture a giant, flexible filing cabinet that can store all sorts of information in different shapes and sizes. That's MongoDB in a nutshell. It's a database that doesn't force your data into rigid tables like traditional databases. Instead, it lets your data be free-form, kind of like how you might jot down notes on a piece of paper.
Setting Up Docker
Before we can set sail on our MongoDB adventure, we need to make sure our Docker ship is ready to go.
Installing Docker
- Head over to the official Docker website (docker.com).
- Download the version appropriate for your operating system.
- Follow the installation wizard – it's as easy as pie!
Verifying Docker Installation
Once installed, let's make sure everything's shipshape:
docker --versionIf you see something like Docker version 20.10.14, build a224086, you're golden!
Pulling the MongoDB Image
Now that our Docker engine is humming, let's grab the MongoDB image.
docker pull mongoThis command is like going to the Docker supermarket and picking up a pre-packaged MongoDB off the shelf. Easy peasy!
Running MongoDB in a Container
Basic Run Command
Time to breathe life into our MongoDB container:
docker run --name some-mongo -d mongoLet's break this down:
-
docker run: This tells Docker to create and start a new container. -
--name some-mongo: We're giving our container a friendly name. -
-d: This runs the container in detached mode, meaning it runs in the background. -
mongo: This is the image we're using to create our container.
Advanced Run Command
For the more adventurous souls, here's a beefier command with some extra toppings:
docker run --name my-mongo -p 27017:27017 -v /path/on/host:/data/db -e MONGO_INITDB_ROOT_USERNAME=admin -e MONGO_INITDB_ROOT_PASSWORD=password -d mongoWoah, that's a mouthful! Let's dissect it:
-
-p 27017:27017: This maps the container's port 27017 to the host's port 27017. -
-v /path/on/host:/data/db: This creates a volume, linking a directory on your host to the container's data directory. -
-e MONGO_INITDB_ROOT_USERNAME=admin -e MONGO_INITDB_ROOT_PASSWORD=password: These set environment variables to create an admin user.
Connecting to MongoDB
Using the Mongo Shell
Now that our MongoDB container is up and running, let's say hello:
docker exec -it my-mongo mongoThis command is like knocking on the container's door and asking to come in for a chat. The -it flags make the experience interactive, just as if you were using MongoDB installed directly on your machine.
Using a MongoDB Client
For those who prefer a graphical interface (because let's face it, sometimes we all need pretty buttons), you can use a MongoDB client like Robo 3T or MongoDB Compass. Just connect to localhost:27017, and you're in business!
Basic MongoDB Operations
Now that we're connected, let's play around a bit.
Creating a Database
use myAwesomeDBThis is like telling MongoDB, "Hey, I want to work in this new filing cabinet called myAwesomeDB."
Inserting Data
db.users.insertOne({name: "John Doe", age: 30, email: "[email protected]"})Think of this as putting a new file in your filing cabinet. We're adding a user to our users collection.
Querying Data
db.users.find({name: "John Doe"})This is like asking MongoDB, "Can you find all the files about John Doe for me?"
Managing Your MongoDB Container
Stopping the Container
docker stop my-mongoThis is like telling your MongoDB, "Take five, buddy. We're done for now."
Starting the Container
docker start my-mongoAnd when you're ready to get back to work, this command is like saying, "Alright, break's over. Let's get back to it!"
Removing the Container
docker rm my-mongoIf you decide you don't need this particular MongoDB setup anymore, this command is the equivalent of "Thanks for your service, but it's time to say goodbye."
MongoDB Methods Table
Here's a handy table of some common MongoDB methods:
| Method | Description |
|---|---|
insertOne() |
Inserts a single document into a collection |
insertMany() |
Inserts multiple documents into a collection |
find() |
Queries a collection for documents |
updateOne() |
Updates a single document in a collection |
updateMany() |
Updates multiple documents in a collection |
deleteOne() |
Deletes a single document from a collection |
deleteMany() |
Deletes multiple documents from a collection |
aggregate() |
Performs aggregation operations on a collection |
Conclusion
And there you have it, folks! We've journeyed through the basics of setting up MongoDB with Docker, from pulling the image to running basic operations. Remember, like learning any new skill, mastery comes with practice. Don't be afraid to experiment, break things, and learn from the process.
As we wrap up, I'm reminded of a student who once told me they felt like they were "lost at sea" when starting with Docker and MongoDB. By the end of our course, they said they felt like the captain of their own ship. I hope this guide helps you chart your own course through these exciting technologies.
Keep sailing, keep learning, and most importantly, have fun! The world of containerized databases is your oyster. Now go forth and MongoDB with Docker like a pro!
Credits: Image by storyset
