How to Setup Alpine in Docker Containers?
Hello there, future Docker masters! I'm thrilled to take you on this exciting journey into the world of Docker and Alpine Linux. As someone who's been teaching computer science for many years, I can assure you that this topic is not only fascinating but also incredibly useful in today's tech landscape. So, let's dive in!
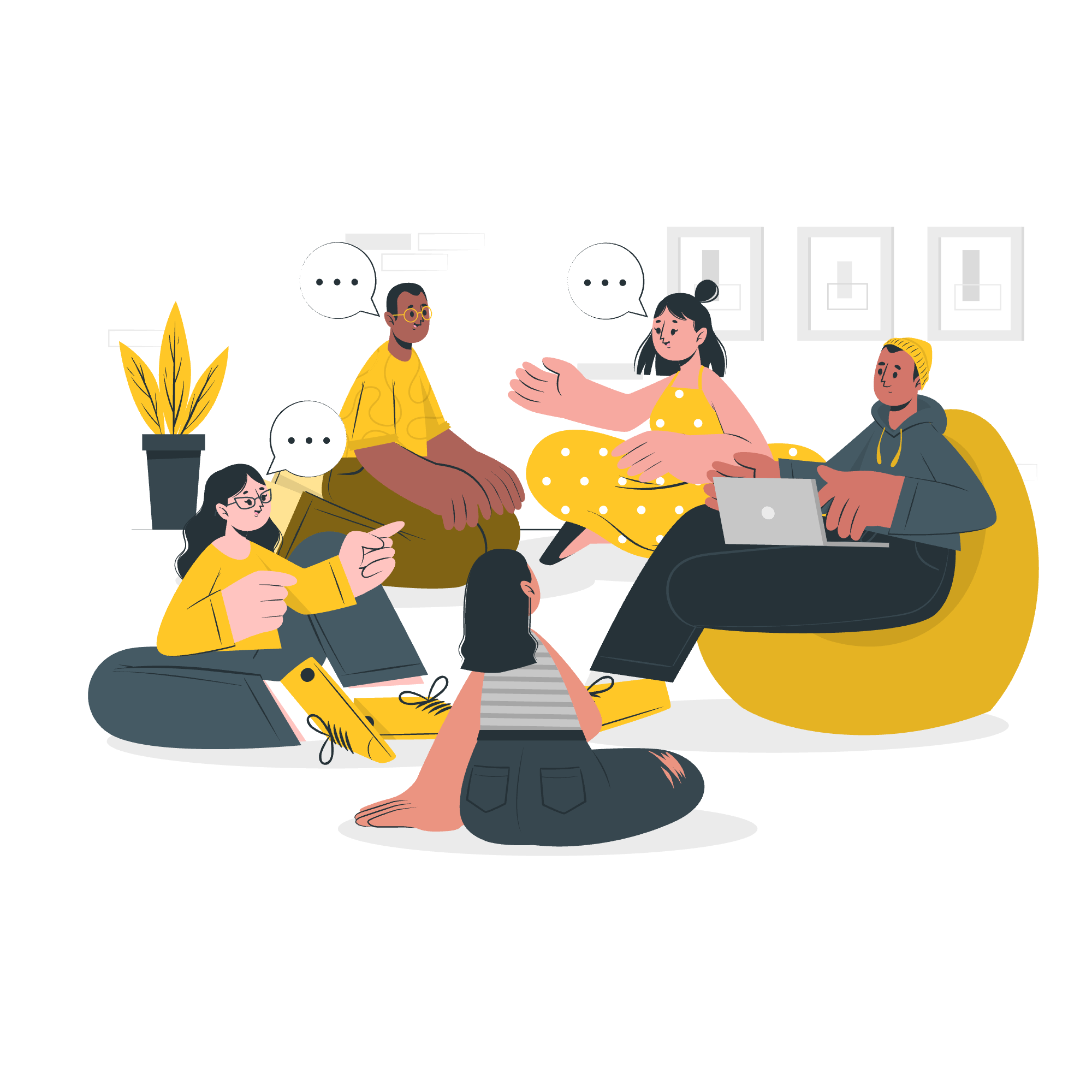
What is Alpine Linux?
Before we start creating containers, let's understand what Alpine Linux is. Alpine Linux is a lightweight Linux distribution that's become incredibly popular in the Docker community. Why, you ask? Well, imagine you're packing for a trip. Would you rather carry a huge suitcase full of things you might not need, or a small, efficient backpack with just the essentials? Alpine is like that efficient backpack!
Alpine is:
- Small (about 5MB in size)
- Security-focused
- Simple to use
These qualities make it perfect for Docker containers, where we want our environments to be lean and mean!
How to Create Docker Containers with Alpine Linux?
Now, let's get our hands dirty and create our first Alpine-based Docker container. Don't worry if you've never done this before – I'll guide you through each step.
Step 1: Pull the Alpine Image
First, we need to get the Alpine image from Docker Hub. Think of this like downloading an app from an app store. Open your terminal and type:
docker pull alpineThis command tells Docker to download the latest Alpine image. Easy, right?
Step 2: Run an Alpine Container
Now that we have the image, let's create and run a container:
docker run -it alpine /bin/shLet's break this down:
-
docker run: This command creates and starts a new container -
-it: This means "interactive" and "terminal" - it keeps the container running and gives you a command prompt -
alpine: This is the image we're using -
/bin/sh: This is the command we want to run in the container (in this case, a shell)
You should now see a prompt like this:
/ #Congratulations! You're now inside an Alpine Linux container. Feel free to look around using commands like ls or pwd.
Step 3: Exit the Container
To leave the container, simply type:
exitAnd you're back to your regular terminal!
How to Create Alpine Linux Docker Containers using Dockerfile?
Now, let's take it up a notch. What if we want to create a custom Alpine container with some specific software installed? This is where Dockerfiles come in handy.
Step 1: Create a Dockerfile
First, create a new file named Dockerfile (no extension) in an empty directory. Open it in your favorite text editor and add the following:
FROM alpine:latest
RUN apk update && apk add python3
CMD ["python3", "--version"]Let's break this down:
-
FROM alpine:latest: This tells Docker to use the latest Alpine image as a base -
RUN apk update && apk add python3: This updates Alpine's package manager and installs Python 3 -
CMD ["python3", "--version"]: This specifies the command to run when the container starts
Step 2: Build the Docker Image
Now, let's build our custom image. In the same directory as your Dockerfile, run:
docker build -t my-alpine-python .-
-t my-alpine-python: This tags our image with a name -
.: This tells Docker to look for the Dockerfile in the current directory
Step 3: Run the Custom Container
Finally, let's run our new container:
docker run my-alpine-pythonYou should see the Python version printed out. Voila! You've just created and run a custom Alpine container with Python installed.
Advanced Alpine Docker Techniques
Now that you've got the basics down, let's look at some more advanced techniques. Remember, practice makes perfect!
Multi-stage Builds
Multi-stage builds are a great way to create smaller, more efficient Docker images. Here's an example:
# Build stage
FROM alpine:latest AS builder
RUN apk add --no-cache gcc musl-dev
COPY hello.c .
RUN gcc -static -o hello hello.c
# Final stage
FROM alpine:latest
COPY --from=builder hello .
CMD ["./hello"]This Dockerfile uses two stages:
- A "builder" stage that compiles a C program
- A final stage that only copies the compiled program, resulting in a smaller image
Using Alpine Packages
Alpine uses its own package manager called apk. Here's a table of some common apk commands:
| Command | Description |
|---|---|
apk update |
Update package list |
apk add <package> |
Install a package |
apk del <package> |
Remove a package |
apk search <keyword> |
Search for packages |
apk info |
List installed packages |
Environment Variables
Setting environment variables in your Alpine container can be useful. Here's how:
FROM alpine:latest
ENV MY_VAR="Hello, Alpine!"
CMD echo $MY_VARThis sets an environment variable MY_VAR and then prints it when the container runs.
Conclusion
Wow, we've covered a lot of ground! From creating basic Alpine containers to building custom images and even touching on some advanced techniques. Remember, the key to mastering Docker and Alpine is practice. Don't be afraid to experiment and try new things!
As we wrap up, I'm reminded of a student who once told me, "Docker seemed like a big, scary monster at first, but now it's more like a friendly pet that helps me with my work." I hope this tutorial has helped you start to tame the Docker monster and make it your ally in your coding adventures.
Keep exploring, keep learning, and most importantly, have fun with it! Docker and Alpine open up a world of possibilities for efficient, secure, and portable development environments. Who knows what amazing projects you'll create with these tools?
Until next time, happy Dockering!
Credits: Image by storyset
