ReactJS - Material UI: A Beginner's Guide
Hello there, future React developers! I'm thrilled to be your guide on this exciting journey into the world of ReactJS and Material UI. As someone who's been teaching computer science for years, I can assure you that by the end of this tutorial, you'll have a solid grasp of these powerful tools. So, let's dive in!
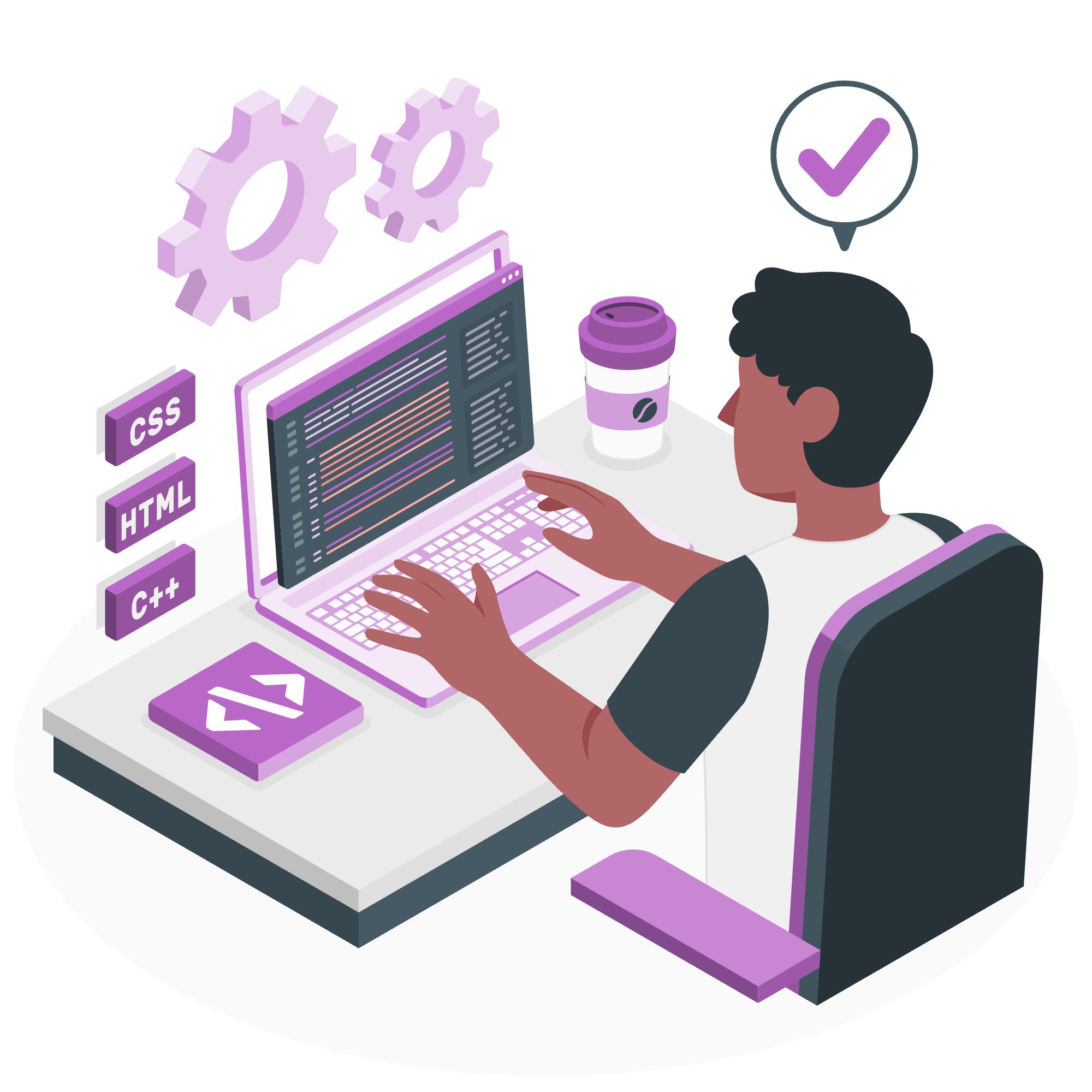
What is Material UI?
Before we start coding, let's understand what Material UI is. Imagine you're building a house. You could create every brick, door, and window from scratch, or you could use pre-made components. Material UI is like a warehouse full of beautiful, ready-to-use components for your React applications. It's based on Google's Material Design, which means it's not only functional but also aesthetically pleasing.
Installation
Now, let's get our hands dirty! First, we need to install Material UI. Don't worry if you've never installed anything before - I'll guide you through each step.
- Open your terminal (don't be scared, it's just a text-based way to talk to your computer).
- Navigate to your project directory (use
cd your-project-name). - Run the following command:
npm install @material-ui/coreThis command tells npm (Node Package Manager) to install Material UI for us. Think of it as asking a librarian to bring you a specific book.
Working Example
Now that we have Material UI installed, let's create a simple example to see it in action. We'll create a basic page with a header, some text, and a button.
First, create a new file called MaterialUIExample.js in your src folder. Then, copy and paste the following code:
import React from 'react';
import { Button, Typography, AppBar, Toolbar } from '@material-ui/core';
function MaterialUIExample() {
return (
<div>
<AppBar position="static">
<Toolbar>
<Typography variant="h6">
My First Material UI App
</Typography>
</Toolbar>
</AppBar>
<Typography variant="body1" style={{ margin: '20px' }}>
Welcome to my Material UI example!
</Typography>
<Button variant="contained" color="primary" style={{ margin: '20px' }}>
Click me!
</Button>
</div>
);
}
export default MaterialUIExample;Now, let's break this down:
-
We import the necessary components from Material UI. It's like telling React which tools we need from our toolbox.
-
We create a function called
MaterialUIExample. In React, components are just functions that return JSX (a special syntax that looks like HTML). -
Inside our function, we return some JSX:
-
<AppBar>creates a top navigation bar. -
<Typography>is used for text. We use it for both the header text and the body text. -
<Button>creates a clickable button.
-
-
We add some inline styles using the
styleprop. This is like adding a bit of CSS directly to our elements. -
Finally, we export our component so we can use it in other parts of our app.
To see this in action, you need to import and use this component in your main App.js file:
import React from 'react';
import MaterialUIExample from './MaterialUIExample';
function App() {
return (
<div>
<MaterialUIExample />
</div>
);
}
export default App;And voila! You should now see a page with a header, some text, and a button, all styled with Material UI.
Material UI Components
Material UI offers a wide range of components. Here's a table of some commonly used ones:
| Component | Description |
|---|---|
| Button | Creates clickable buttons |
| Typography | For displaying text |
| AppBar | Creates a top navigation bar |
| TextField | For text input |
| Card | Creates a content container |
| Grid | For responsive layouts |
| Icon | Displays icons |
| Menu | Creates dropdown menus |
| Dialog | For modal dialogs |
| Snackbar | For brief notifications |
Each of these components can be customized to fit your needs. For example, you can change the color of a Button like this:
<Button color="secondary" variant="contained">
Secondary Color Button
</Button>Or change the size of Typography:
<Typography variant="h1">
This is a very large heading
</Typography>Conclusion
Congratulations! You've taken your first steps into the world of Material UI with React. We've covered installation, created a working example, and explored some of the components available to you.
Remember, learning to code is like learning a new language. It takes time and practice, but with each line of code you write, you're getting better. Don't be afraid to experiment, make mistakes, and most importantly, have fun!
In my years of teaching, I've seen countless students go from complete beginners to confident developers. You're on that same path now. Keep coding, keep learning, and before you know it, you'll be creating amazing React applications with Material UI.
Happy coding, and see you in the next lesson!
Credits: Image by storyset
