HTML - Adding Favicon: A Beginner's Guide
What is a HTML Favicon?
Let's start our journey into the world of favicons with a simple question: Have you ever noticed those tiny icons next to the website title in your browser tab? That, my dear students, is what we call a favicon!
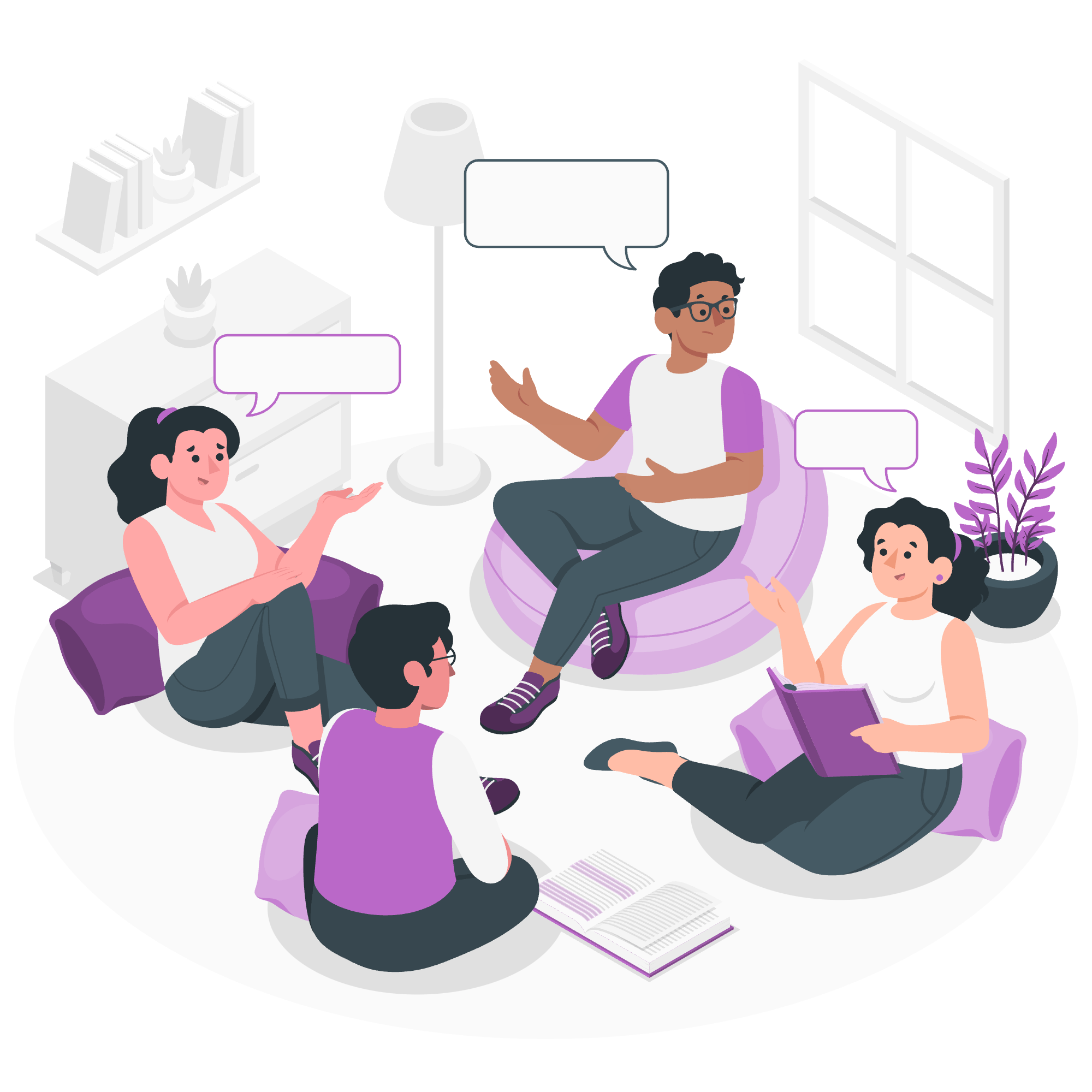
A favicon, short for "favorite icon," is a small image that represents a website. It's like a miniature logo that appears in various places:
- In the browser's address bar
- Next to the page title on browser tabs
- In bookmarks lists
- On smartphone home screens when you save a webpage
Favicons might be small, but they play a big role in branding and user experience. They help users quickly identify your site among their many open tabs or bookmarks.
Syntax to add Favicon
Now that we know what a favicon is, let's learn how to add one to our web pages. The syntax is quite simple:
<link rel="icon" href="path/to/your/favicon.ico" type="image/x-icon">Let's break this down:
-
<link>: This is an HTML tag used to define a link between a document and an external resource. -
rel="icon": This attribute specifies the relationship between the current document and the linked resource. In this case, it's an icon. -
href="path/to/your/favicon.ico": This is where you specify the path to your favicon file. -
type="image/x-icon": This attribute specifies the MIME type of the linked document.
Steps to add Favicon to the Web Page
Adding a favicon to your web page is as easy as pie! Just follow these steps:
- Create or obtain your favicon image.
- Save the favicon in the root directory of your website or in an images folder.
- Add the favicon link in the
<head>section of your HTML document.
Here's a complete example:
<!DOCTYPE html>
<html lang="en">
<head>
<meta charset="UTF-8">
<meta name="viewport" content="width=device-width, initial-scale=1.0">
<title>My Awesome Website</title>
<link rel="icon" href="favicon.ico" type="image/x-icon">
</head>
<body>
<h1>Welcome to My Awesome Website!</h1>
</body>
</html>In this example, we've placed our favicon.ico file in the same directory as our HTML file. If you've put it in an images folder, you'd use href="images/favicon.ico" instead.
List of Favicon Dimensions
Favicons come in various sizes to accommodate different devices and use cases. Here's a table of common favicon dimensions:
| Dimension | Usage |
|---|---|
| 16x16 px | Default favicon, shown in browser tabs |
| 32x32 px | Windows taskbar |
| 48x48 px | Windows desktop shortcut |
| 64x64 px | Windows Start menu |
| 152x152 px | Apple touch icon (for iOS devices) |
| 192x192 px | Android home screen icon |
Pro tip: To ensure your favicon looks sharp on all devices, create a single high-resolution image (like 256x256 px) and then scale it down to these various sizes.
Browser Support for different Favicon File Formats
Not all browsers are created equal, especially when it comes to favicon support. Here's a table showing which file formats are supported by major browsers:
| File Format | Chrome | Firefox | Safari | Edge | Internet Explorer |
|---|---|---|---|---|---|
| ICO | ✓ | ✓ | ✓ | ✓ | ✓ |
| PNG | ✓ | ✓ | ✓ | ✓ | ✗ |
| GIF | ✓ | ✓ | ✓ | ✓ | ✗ |
| JPEG | ✓ | ✓ | ✓ | ✓ | ✗ |
| SVG | ✓ | ✓ | ✗ | ✓ | ✗ |
As you can see, the ICO format is the most widely supported. However, modern browsers also support more common image formats like PNG, which are easier to work with.
To ensure maximum compatibility, you can provide multiple formats:
<link rel="icon" href="favicon.ico" type="image/x-icon">
<link rel="icon" href="favicon.png" type="image/png">This way, browsers that support PNG will use that, while older browsers will fall back to the ICO format.
Conclusion
And there you have it, my budding web developers! You now know how to add a favicon to your web pages. It's a small detail, but it can make a big difference in how professional and polished your site appears.
Remember, in web development, as in life, it's often the little things that count. A well-chosen favicon can be the cherry on top of your beautifully crafted website sundae!
Keep practicing, keep learning, and most importantly, have fun with it! Who knows? Maybe the next favicon you create will be for a website that changes the world. Happy coding!
Credits: Image by storyset
