HTML - Responsive Web Design
Hello there, aspiring web developers! Today, we're diving into the exciting world of responsive web design. As your friendly neighborhood computer teacher, I'm here to guide you through this journey, step by step. So, grab your favorite beverage, get comfy, and let's embark on this adventure together!
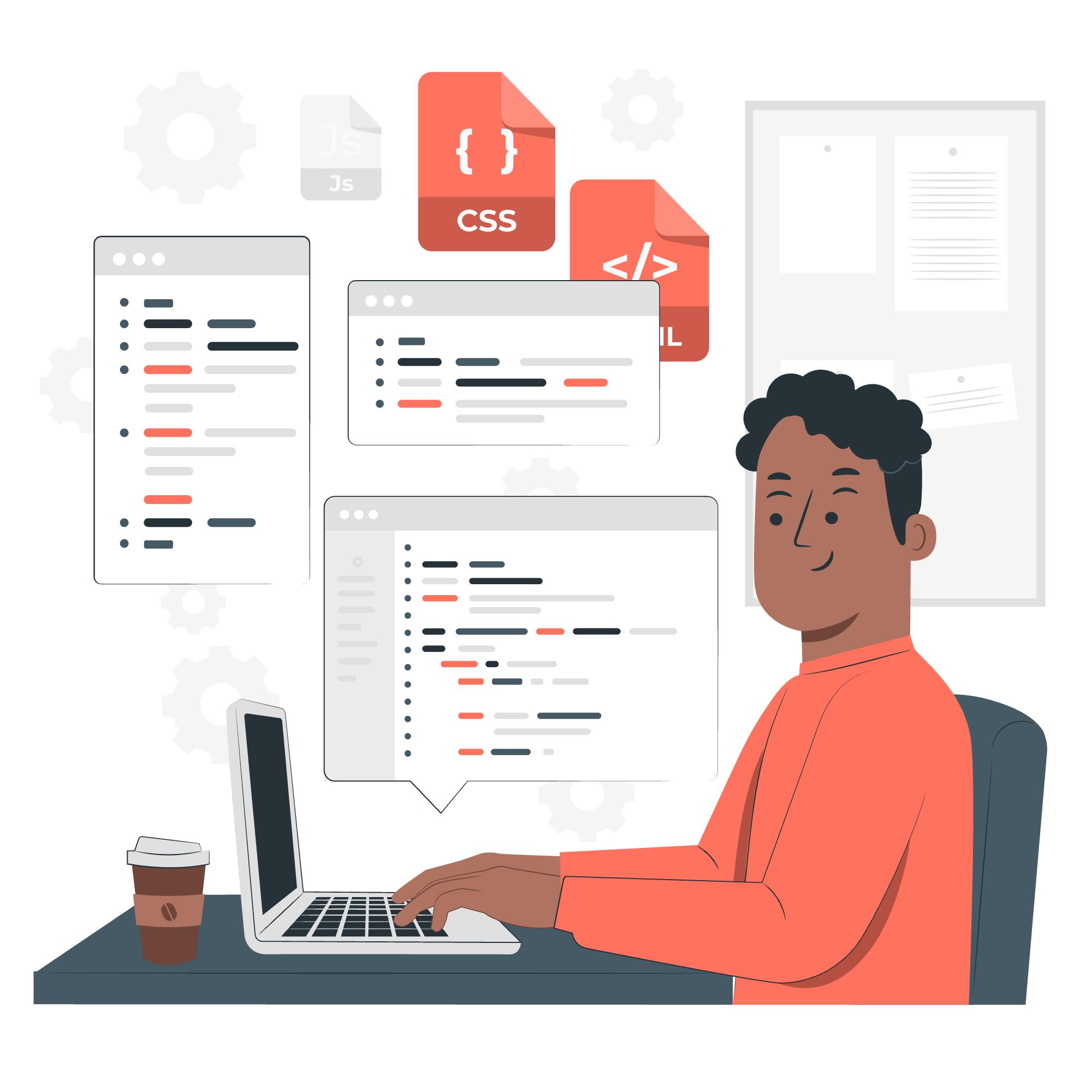
What is Responsive Web Design?
Before we jump into the 'how', let's understand the 'what' and 'why' of responsive web design. Imagine you're reading a book that magically adjusts its text size depending on whether you're holding it close to your face or at arm's length. Pretty neat, right? That's essentially what responsive web design does for websites!
Responsive web design is an approach that makes web pages render well on a variety of devices and window or screen sizes. From desktop computer monitors to tablets and mobile phones, a responsive design ensures that your website looks good and functions properly everywhere.
How to Make Responsive Webpages?
Now that we know what responsive design is, let's roll up our sleeves and learn how to create responsive webpages. There are several techniques we can use, but we'll focus on the most common and effective ones.
1. Fluid Grids
Fluid grids use relative units like percentages instead of absolute units like pixels. This allows the layout to adjust based on the screen size.
Here's a simple example:
<div class="container">
<div class="column">Column 1</div>
<div class="column">Column 2</div>
<div class="column">Column 3</div>
</div>.container {
width: 100%;
}
.column {
float: left;
width: 33.33%;
}In this example, each column will always take up one-third of the container's width, regardless of the screen size.
2. Flexible Images
Images can be made responsive by setting their maximum width to 100% of their containing element.
img {
max-width: 100%;
height: auto;
}This CSS rule ensures that images will scale down if their container becomes smaller than the image's original size, but won't scale up beyond their original size.
3. Media Queries
Media queries allow you to apply different styles for different screen sizes. They're like conditional statements for your CSS.
/* Styles for screens smaller than 600px */
@media screen and (max-width: 600px) {
.column {
width: 100%;
}
}This media query changes the layout to a single column when the screen width is 600px or less.
Setting Viewport for Responsive Design
Now, let's talk about an essential element for responsive design: the viewport. The viewport is the user's visible area of a web page. It varies with the device - it will be smaller on a mobile phone than on a computer screen.
To set the viewport, we use the <meta> tag in the <head> section of our HTML:
<meta name="viewport" content="width=device-width, initial-scale=1.0">This line tells the browser to set the width of the viewport to the device's width and set the initial zoom level to 1.0 (no zoom).
HTML viewport tag Attributes
The viewport meta tag has several attributes that allow us to control how our page is displayed. Let's look at them in a table format:
| Attribute | Value | Description |
|---|---|---|
| width | device-width or a specific value | Sets the width of the viewport |
| height | device-height or a specific value | Sets the height of the viewport |
| initial-scale | A number between 0.0 and 10.0 | Sets the initial zoom level |
| user-scalable | yes or no | Allows or disallows zoom in/out actions |
| minimum-scale | A number between 0.0 and 10.0 | Sets the minimum zoom level |
| maximum-scale | A number between 0.0 and 10.0 | Sets the maximum zoom level |
For example, if you want to set a specific width and prevent users from zooming, you could use:
<meta name="viewport" content="width=500, user-scalable=no">But remember, it's generally better to allow users to zoom for accessibility reasons!
Examples of Responsive Webpages
Now that we've covered the basics, let's look at a more comprehensive example of a responsive webpage:
<!DOCTYPE html>
<html lang="en">
<head>
<meta charset="UTF-8">
<meta name="viewport" content="width=device-width, initial-scale=1.0">
<title>Responsive Web Design Example</title>
<style>
body {
font-family: Arial, sans-serif;
margin: 0;
padding: 0;
}
.container {
width: 100%;
max-width: 1200px;
margin: 0 auto;
padding: 20px;
}
.header {
background-color: #f2f2f2;
padding: 20px;
text-align: center;
}
.content {
display: flex;
flex-wrap: wrap;
}
.column {
flex: 1;
padding: 20px;
min-width: 200px;
}
@media screen and (max-width: 600px) {
.column {
flex: 100%;
}
}
</style>
</head>
<body>
<div class="container">
<div class="header">
<h1>Welcome to My Responsive Website</h1>
</div>
<div class="content">
<div class="column">
<h2>Column 1</h2>
<p>This is some content for the first column.</p>
</div>
<div class="column">
<h2>Column 2</h2>
<p>This is some content for the second column.</p>
</div>
<div class="column">
<h2>Column 3</h2>
<p>This is some content for the third column.</p>
</div>
</div>
</div>
</body>
</html>In this example, we've created a simple webpage with a header and three columns. The columns will display side by side on larger screens, but will stack vertically on screens smaller than 600px wide.
And there you have it, folks! You've just taken your first steps into the world of responsive web design. Remember, practice makes perfect, so don't be afraid to experiment with these techniques. Before you know it, you'll be creating beautiful, responsive websites that look great on any device!
As we wrap up, I'm reminded of a student I once had who was terrified of responsive design. She thought it was some kind of dark magic. But after a few lessons and lots of practice, she ended up creating a responsive portfolio that landed her a great job! So keep at it, and who knows where your newfound skills might take you?
Happy coding, everyone! ?
Credits: Image by storyset
