HTML - Input Attributes: A Comprehensive Guide for Beginners
Hello, aspiring web developers! I'm thrilled to be your guide on this exciting journey through the world of HTML input attributes. As someone who's been teaching computer science for over a decade, I can assure you that mastering these concepts will be a game-changer in your web development career. So, let's dive in!
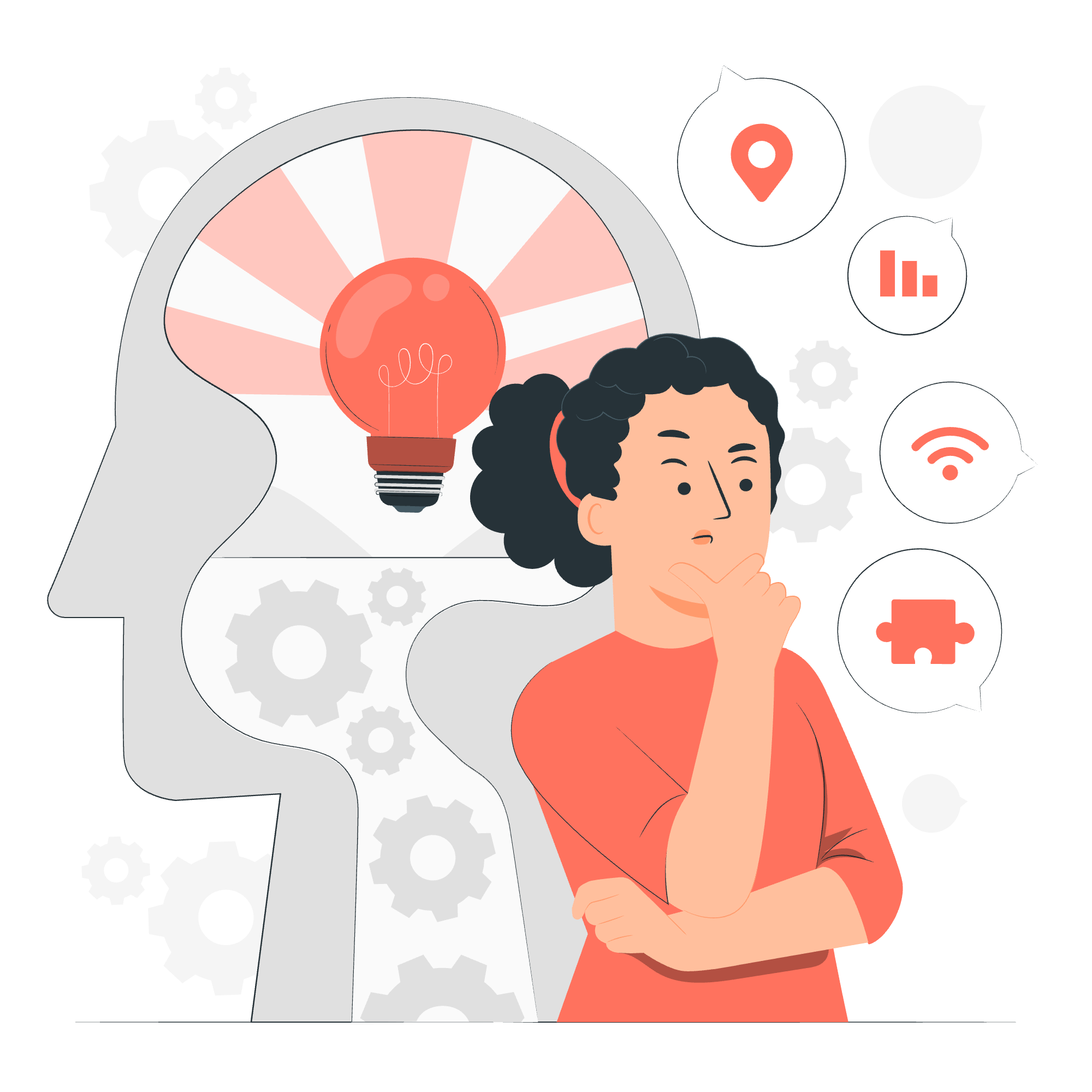
What are Input Attributes?
Before we delve into the specifics, let's understand what input attributes are. In HTML, the <input> tag is used to create various types of form controls. Attributes are additional properties that we can add to these input elements to modify their behavior or appearance.
Think of attributes as special instructions you give to your input fields. Just like how you might tell a new puppy to "sit" or "stay," you can tell your input fields to accept only numbers, have a specific length, or display a placeholder text.
Examples of Attributes of Input Tag
Let's explore some of the most commonly used input attributes with examples. I'll provide a code snippet for each, followed by an explanation of what it does.
1. Type Attribute
<input type="text" name="username">
<input type="password" name="password">
<input type="email" name="email">
<input type="number" name="age">
<input type="date" name="birthdate">The type attribute specifies what kind of input element to display. In the example above, we have:
- A text input for the username
- A password input that masks the entered characters
- An email input that validates the email format
- A number input for age
- A date input that displays a date picker
2. Value Attribute
<input type="text" name="country" value="United States">The value attribute specifies an initial value for an input field. In this case, "United States" will be pre-filled in the text box when the page loads.
3. Placeholder Attribute
<input type="text" name="search" placeholder="Enter your search term">The placeholder attribute specifies a hint that describes the expected value of an input field. It's displayed in the input field before the user enters a value.
4. Required Attribute
<input type="text" name="fullname" required>The required attribute specifies that an input field must be filled out before submitting the form. If the user tries to submit without filling this field, they'll see an error message.
5. Disabled Attribute
<input type="text" name="username" value="johndoe" disabled>The disabled attribute specifies that an input field should be disabled (unusable and un-clickable). This is often used for fields that shouldn't be edited by the user.
6. Readonly Attribute
<input type="text" name="email" value="[email protected]" readonly>The readonly attribute specifies that an input field is read-only (cannot be modified). Unlike disabled, readonly fields are still sent when submitting the form.
7. Min and Max Attributes
<input type="number" name="age" min="18" max="100">The min and max attributes specify the minimum and maximum values for an input field. This is particularly useful for number inputs.
8. Pattern Attribute
<input type="text" name="username" pattern="[A-Za-z0-9]{3,}" title="Username must be at least 3 characters long and can only contain letters and numbers">The pattern attribute specifies a regular expression that the input's value is checked against. In this example, the username must be at least 3 characters long and can only contain letters and numbers.
9. Autofocus Attribute
<input type="text" name="search" autofocus>The autofocus attribute specifies that an input field should automatically get focus when the page loads.
10. Multiple Attribute
<input type="file" name="photos" multiple>The multiple attribute specifies that the user is allowed to enter more than one value in an input field. This is particularly useful for file inputs where you want to allow multiple file uploads.
Putting It All Together
Now that we've covered individual attributes, let's see how we can combine them to create a more complex and functional form:
<form action="/submit" method="post">
<input type="text" name="username" placeholder="Enter your username" required autofocus>
<input type="email" name="email" placeholder="Enter your email" required>
<input type="password" name="password" placeholder="Enter your password" required pattern=".{8,}" title="Password must be at least 8 characters long">
<input type="number" name="age" min="18" max="100" placeholder="Enter your age">
<input type="file" name="profile_picture" accept="image/*">
<input type="submit" value="Sign Up">
</form>In this form, we have:
- A required username field that automatically gets focus
- A required email field
- A required password field with a minimum length of 8 characters
- An age field that only accepts values between 18 and 100
- A file input that only accepts image files
- A submit button to send the form data
Summary Table of Input Attributes
Here's a handy table summarizing the attributes we've discussed:
| Attribute | Description | Example |
|---|---|---|
| type | Specifies the type of input | <input type="text"> |
| value | Specifies an initial value | <input type="text" value="John"> |
| placeholder | Specifies a hint | <input type="text" placeholder="Enter name"> |
| required | Makes the field mandatory | <input type="text" required> |
| disabled | Disables the input field | <input type="text" disabled> |
| readonly | Makes the field read-only | <input type="text" readonly> |
| min | Specifies a minimum value | <input type="number" min="0"> |
| max | Specifies a maximum value | <input type="number" max="100"> |
| pattern | Specifies a regex pattern | <input type="text" pattern="[A-Za-z]{3}"> |
| autofocus | Automatically focuses the field | <input type="text" autofocus> |
| multiple | Allows multiple values | <input type="file" multiple> |
Remember, the key to mastering HTML input attributes is practice. Try creating different forms, experiment with various attributes, and see how they affect the user experience. Happy coding!
Credits: Image by storyset
