HTML - Images: A Comprehensive Guide for Beginners
Hello, aspiring web developers! Today, we're diving into the exciting world of HTML images. As your friendly neighborhood computer teacher, I'm here to guide you through this journey, step by step. So, grab your virtual paintbrush, and let's add some color to our web pages!
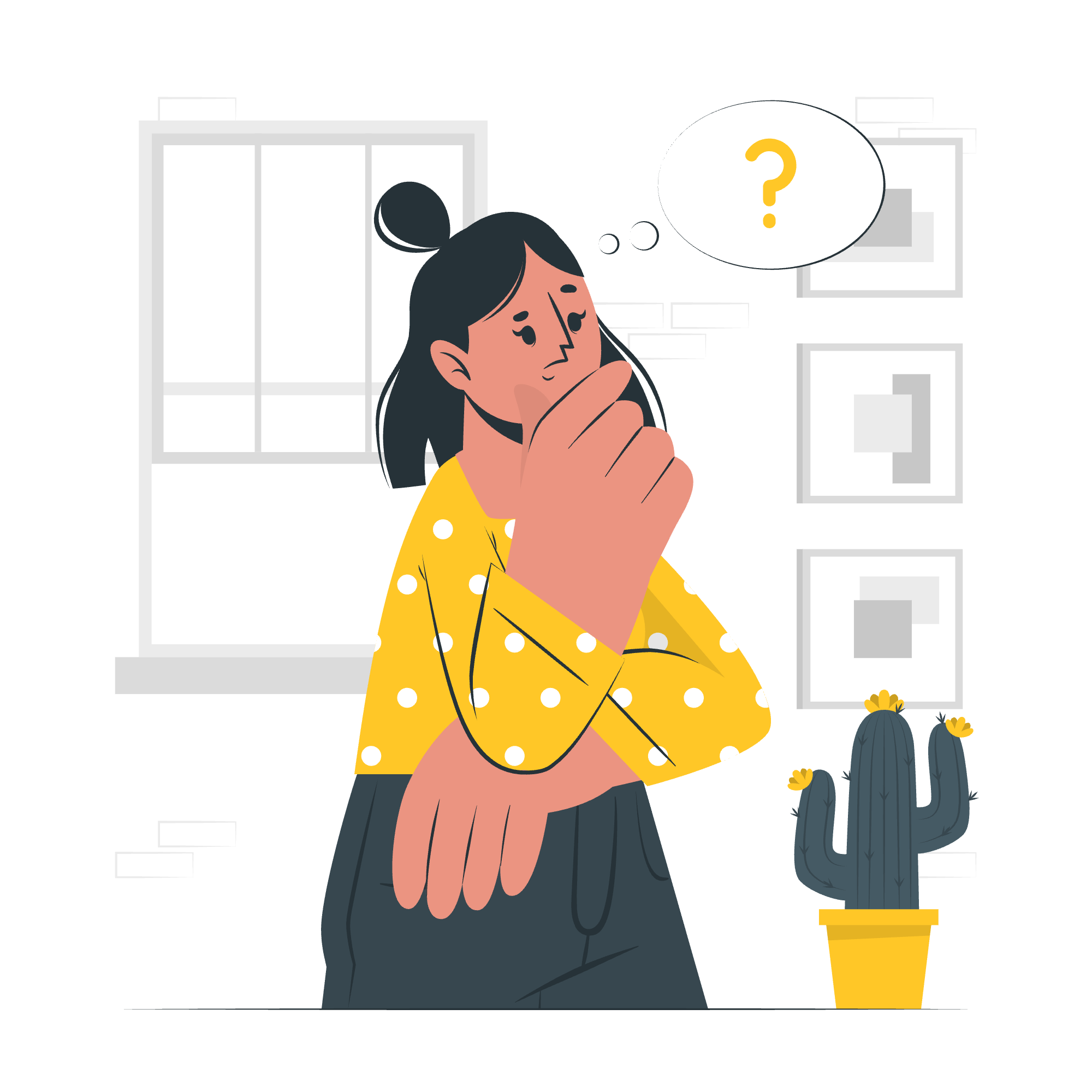
Why Use Images in HTML?
Before we jump into the code, let's talk about why images are so important in web design. Imagine walking into a library where all the books are just plain text – pretty boring, right? That's what a website without images would be like. Images can:
- Make your website visually appealing
- Convey information quickly
- Break up large blocks of text
- Improve user engagement
- Help with branding and recognition
Now that we know why images are crucial, let's learn how to use them!
Examples of HTML Images
The Basic Image Tag
The foundation of displaying images in HTML is the <img> tag. It's a self-closing tag, which means it doesn't need a separate closing tag. Here's the basic syntax:
<img src="path/to/your/image.jpg" alt="Description of the image">Let's break this down:
-
src: This attribute specifies the source (location) of your image file. -
alt: This provides alternative text for the image, which is important for accessibility and SEO.
For example, if we wanted to display a cute cat picture, we might write:
<img src="cute-cat.jpg" alt="A fluffy orange tabby cat">Setting Image Dimensions
Sometimes, you'll want to control the size of your images. You can do this using the width and height attributes:
<img src="big-dog.jpg" alt="A large golden retriever" width="300" height="200">This will display the image at 300 pixels wide and 200 pixels tall. Remember, it's usually best to resize your images before uploading them to your website for optimal performance.
Set Image Border
Back in the early days of the web, we used to love putting borders around everything – it was like framing every picture in your house! While it's not as common now, you can still add borders to your images using CSS. Here's how:
<img src="vintage-car.jpg" alt="A shiny red vintage car" style="border: 2px solid black;">This will give your image a 2-pixel wide, solid black border. Feel free to experiment with different border styles and colors!
Set Image Alignment
Aligning images can help create a more organized and visually pleasing layout. While modern web design often uses CSS for this, HTML still has some alignment options:
<img src="coffee-mug.jpg" alt="A steaming cup of coffee" align="left">
<p>This text will wrap around the image on its right side.</p>The align attribute can take values like "left", "right", "top", "bottom", or "middle". However, keep in mind that this attribute is considered outdated, and using CSS for alignment is generally recommended.
Free Web Graphics
Now, I know what you're thinking: "But teacher, where do I get these amazing images?" Well, I'm glad you asked! There are many websites that offer free, high-quality images for your projects. Here are a few of my favorites:
- Unsplash
- Pexels
- Pixabay
- Freepik
- Flaticon (great for icons!)
Remember to always check the licensing terms before using any image on your website!
Advanced Image Techniques
Responsive Images
As we venture into more advanced territory, let's talk about responsive images. These are images that adjust their size based on the user's screen size. Here's a simple way to make your images responsive:
<img src="responsive-example.jpg" alt="A responsive image example" style="max-width: 100%; height: auto;">This CSS ensures that the image will never be wider than its container and will maintain its aspect ratio.
Image Maps
Image maps allow you to create clickable areas on a single image. It's like creating a treasure map on your website! Here's a basic example:
<img src="world-map.jpg" alt="World Map" usemap="#worldmap">
<map name="worldmap">
<area shape="rect" coords="0,0,82,126" href="north-america.html" alt="North America">
<area shape="circle" coords="90,58,3" href="europe.html" alt="Europe">
</map>In this example, we've created clickable areas for North America (a rectangle) and Europe (a circle) on a world map image.
Best Practices for Using Images in HTML
To wrap up our lesson, let's review some best practices:
- Always use the
altattribute for accessibility and SEO. - Optimize your images for web use to improve load times.
- Use appropriate file formats (JPG for photographs, PNG for graphics with transparency).
- Consider using responsive images for mobile-friendly designs.
- Don't rely solely on images to convey important information.
Summary of Image-related HTML Attributes
| Attribute | Description | Example |
|---|---|---|
| src | Specifies the path to the image | src="image.jpg" |
| alt | Provides alternative text | alt="A description" |
| width | Sets the width of the image | width="300" |
| height | Sets the height of the image | height="200" |
| align | Specifies the alignment of the image | align="left" |
| usemap | Specifies an image as a client-side image map | usemap="#mapname" |
And there you have it, future web wizards! You're now equipped with the knowledge to sprinkle your web pages with eye-catching images. Remember, a picture is worth a thousand words, but in web development, it's worth a thousand lines of code! Happy coding, and may your websites always be visually stunning!
Credits: Image by storyset
