PHP - Installation
Welcome, budding programmers! Today, we're going to embark on an exciting journey into the world of PHP. But before we can start creating amazing web applications, we need to set up our development environment. Don't worry if this sounds intimidating - I'll guide you through every step with the same patience I've used to help countless students over my years of teaching. Let's get started!
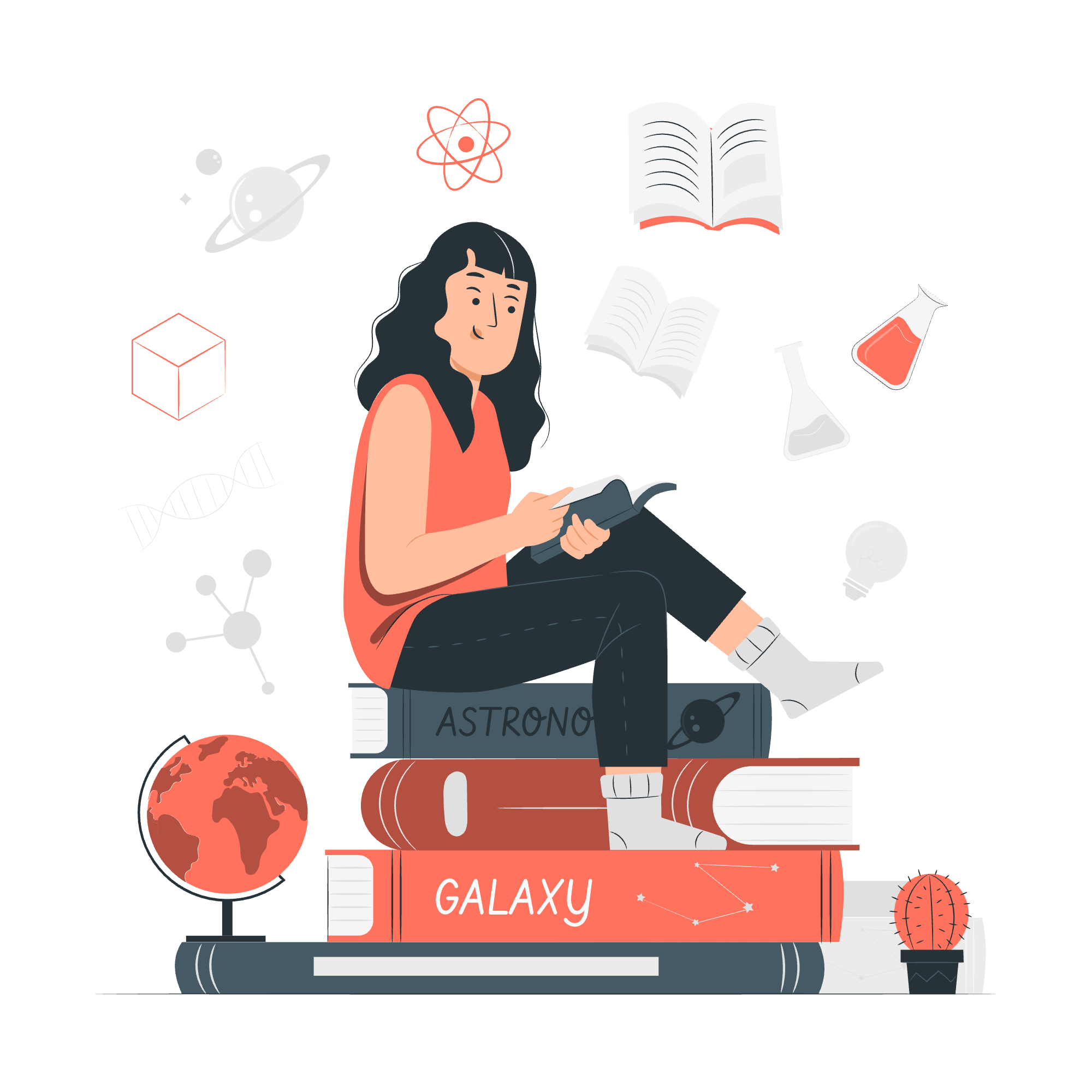
What is PHP?
Before we dive into installation, let's quickly understand what PHP is. PHP (Hypertext Preprocessor) is a server-side scripting language designed for web development. It's like the secret ingredient that makes websites dynamic and interactive. Imagine a chef (that's you!) using PHP to whip up delicious web experiences for your users.
XAMPP Installation
What is XAMPP?
XAMPP is like a Swiss Army knife for web developers. It's a free, open-source package that bundles together everything you need to start developing with PHP:
- Apache (web server)
- MySQL (database)
- PHP (programming language)
- Perl (programming language)
Think of XAMPP as your all-in-one web development kitchen!
Installing XAMPP
- Visit the official XAMPP website (https://www.apachefriends.org/).
- Download the version appropriate for your operating system (Windows, macOS, or Linux).
- Run the installer and follow the on-screen instructions.
- Choose the components you want to install (at minimum, select Apache and PHP).
- Select an installation directory (the default is usually fine).
- Complete the installation process.
Starting XAMPP
Once installed:
- Open the XAMPP Control Panel.
- Start the Apache module by clicking the "Start" button next to it.
- If you plan to use databases, also start the MySQL module.
Congratulations! You now have a local web server running on your machine. It's like having your own little corner of the internet right on your computer!
Testing Your Installation
Let's make sure everything is working:
- Create a new file called
test.phpin thehtdocsfolder of your XAMPP installation directory. - Open this file in a text editor and add the following code:
<?php
phpinfo();
?>- Save the file and open a web browser.
- Navigate to
http://localhost/test.php.
If you see a page full of PHP configuration information, congratulations! Your installation is working perfectly.
PHP Parser Installation
If you're using XAMPP, you already have the PHP parser installed. However, for those who want to install PHP separately or are using a different setup, let's go through the process.
Windows Installation
- Download the PHP zip package from the official PHP website (https://www.php.net/downloads.php).
- Extract the zip file to a directory of your choice (e.g.,
C:\php). - Add the PHP directory to your system's PATH environment variable.
- Create a
php.inifile by copyingphp.ini-developmentand renaming it. - Configure your web server to use PHP.
macOS Installation
macOS usually comes with PHP pre-installed. To check, open Terminal and type:
php -vIf you need a different version:
- Use Homebrew to install PHP:
brew install php- Follow the post-installation instructions provided by Homebrew.
Linux Installation
On most Linux distributions, you can install PHP using the package manager:
For Ubuntu/Debian:
sudo apt-get update
sudo apt-get install phpFor CentOS/Fedora:
sudo yum install phpVerifying Your Installation
Regardless of your installation method, you can verify PHP is working by creating a simple script:
- Create a file named
hello.phpwith the following content:
<?php
echo "Hello, PHP World!";
?>- Run this script from the command line:
php hello.phpIf you see "Hello, PHP World!" printed, your PHP installation is successful!
PHP Configuration
After installation, you might want to tweak PHP settings. This is done through the php.ini file. Here's a table of some common settings you might want to adjust:
| Setting | Description | Example |
|---|---|---|
| memory_limit | Maximum memory a script can consume | memory_limit = 128M |
| max_execution_time | Maximum time a script can run | max_execution_time = 30 |
| display_errors | Whether to display errors in browser | display_errors = On |
| error_reporting | Level of error reporting | error_reporting = E_ALL |
| post_max_size | Maximum size of POST data | post_max_size = 8M |
| upload_max_filesize | Maximum size of uploaded files | upload_max_filesize = 2M |
Remember to restart your web server after making changes to php.ini!
Conclusion
Congratulations! You've successfully set up your PHP development environment. Whether you chose the all-in-one XAMPP solution or went for a custom installation, you're now ready to start your PHP programming journey.
Remember, every great programmer started exactly where you are now. The road ahead is exciting, filled with challenges and rewarding experiences. As you continue to learn and grow, always keep that sense of curiosity and wonder that brought you here.
In our next lesson, we'll write our first PHP script and start exploring the basics of this powerful language. Until then, happy coding!
Credits: Image by storyset
