Bootstrap - Album RTL Demo: A Comprehensive Guide for Beginners
Introduction to Bootstrap and RTL
Hello, aspiring web developers! Today, we're going to embark on an exciting journey into the world of Bootstrap and Right-to-Left (RTL) design. As your friendly neighborhood computer science teacher, I'm thrilled to guide you through this adventure. Let's start with the basics and work our way up!
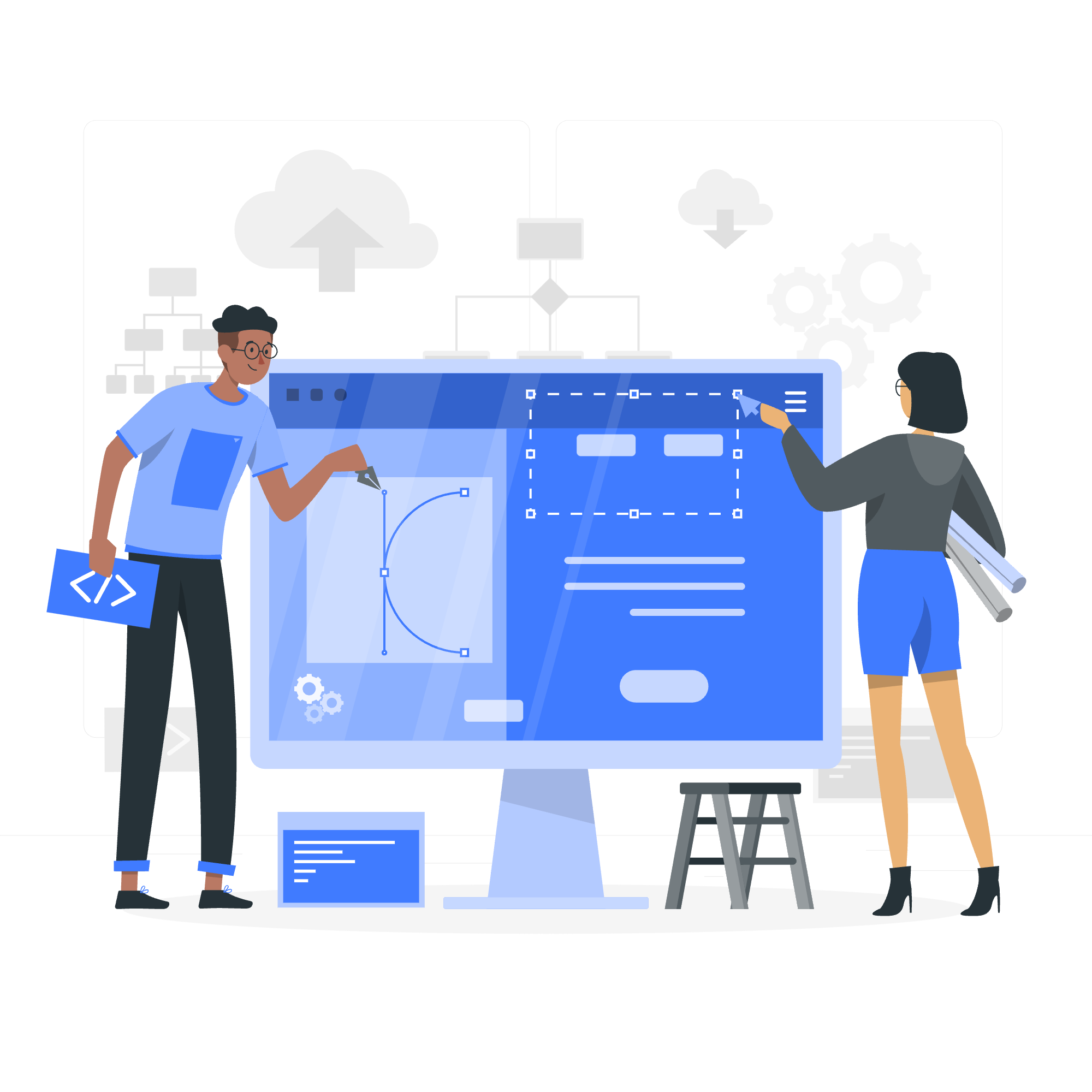
What is Bootstrap?
Bootstrap is like the Swiss Army knife of web development. It's a powerful, open-source CSS framework that helps you create responsive and mobile-first websites quickly and easily. Think of it as a toolbox filled with pre-built components and styles that you can use to construct your web pages.
Understanding RTL (Right-to-Left)
RTL, or Right-to-Left, is a design approach used for languages that are written from right to left, such as Arabic, Hebrew, or Persian. When creating websites for these languages, we need to flip our usual left-to-right layout to accommodate this different reading direction.
Setting Up Your Bootstrap RTL Album
Now that we've covered the basics, let's roll up our sleeves and start building our RTL album demo!
Step 1: Including Bootstrap RTL CSS
First things first, we need to include the Bootstrap RTL CSS in our HTML file. Here's how you do it:
<link rel="stylesheet" href="https://cdn.jsdelivr.net/npm/[email protected]/dist/css/bootstrap.rtl.min.css">This line of code tells your browser to fetch the Bootstrap RTL CSS file from a Content Delivery Network (CDN). It's like ordering a pizza delivery - you're getting all the Bootstrap goodness delivered right to your webpage!
Step 2: Basic HTML Structure
Let's set up the basic structure of our HTML file:
<!DOCTYPE html>
<html lang="ar" dir="rtl">
<head>
<meta charset="UTF-8">
<meta name="viewport" content="width=device-width, initial-scale=1.0">
<title>Bootstrap RTL Album Demo</title>
<link rel="stylesheet" href="https://cdn.jsdelivr.net/npm/[email protected]/dist/css/bootstrap.rtl.min.css">
</head>
<body>
<!-- Our album content will go here -->
</body>
</html>In this code:
-
lang="ar"sets the language to Arabic (you can change this to your target RTL language). -
dir="rtl"tells the browser to render the content from right to left.
Creating the Album Layout
Now, let's dive into creating our album layout. We'll use Bootstrap's grid system to create a responsive design.
Step 3: Adding a Container
<div class="container">
<div class="row">
<!-- Album cards will go here -->
</div>
</div>The container class creates a centered wrapper for our content, while the row class sets up our grid system.
Step 4: Creating Album Cards
Let's add some album cards to our row:
<div class="container">
<div class="row row-cols-1 row-cols-sm-2 row-cols-md-3 g-3">
<div class="col">
<div class="card shadow-sm">
<img src="path/to/your/image.jpg" class="card-img-top" alt="Album Cover">
<div class="card-body">
<h5 class="card-title">Album Title</h5>
<p class="card-text">This is a short description of the album.</p>
<div class="d-flex justify-content-between align-items-center">
<div class="btn-group">
<button type="button" class="btn btn-sm btn-outline-secondary">View</button>
<button type="button" class="btn btn-sm btn-outline-secondary">Edit</button>
</div>
<small class="text-muted">9 mins</small>
</div>
</div>
</div>
</div>
<!-- Repeat this structure for more cards -->
</div>
</div>Let's break this down:
-
row-cols-*classes define how many columns we want in different screen sizes. -
cardclass creates a flexible container with several predefined styles. -
shadow-smadds a subtle shadow to our card for depth. -
card-bodycontains the main content of our card. -
btn-groupcreates a set of buttons that sit next to each other.
Customizing Your Album
Now that we have our basic structure, let's add some custom touches to make our album truly shine!
Step 5: Adding a Header
Let's add a header to our album:
<header class="py-5 text-center">
<h1>My RTL Album Collection</h1>
<p class="lead">This is a showcase of my favorite albums, displayed in a right-to-left layout.</p>
</header>The py-5 class adds vertical padding, while text-center aligns our text to the center.
Step 6: Implementing RTL-Specific Styles
Sometimes, we need to add custom styles to ensure our RTL layout looks perfect. Here's how we can do that:
<style>
.card-text {
text-align: right;
}
.btn-group {
direction: ltr;
}
</style>We set the text-align to right for our card text to ensure it aligns properly in RTL, and we use direction: ltr for our button group to maintain the correct order of buttons.
Conclusion
Congratulations! You've just created your first Bootstrap RTL Album demo. Remember, web development is all about practice and experimentation. Don't be afraid to tweak the code, try new things, and make mistakes - that's how we learn and grow!
Here's a summary of the methods we used in this tutorial:
| Method | Description |
|---|---|
| Bootstrap CDN inclusion | Linking to Bootstrap's RTL CSS file |
| HTML structure setup | Creating the basic HTML structure with RTL attributes |
| Bootstrap container usage | Using the container class for centered content |
| Bootstrap grid system | Implementing responsive layouts with row and col classes |
| Bootstrap card component | Creating album cards with the card class |
| Custom CSS styling | Adding RTL-specific styles for text alignment and button groups |
Keep coding, keep learning, and most importantly, have fun! Your journey in web development has just begun, and there's a whole world of exciting possibilities waiting for you to explore. Happy coding!
Credits: Image by storyset
