Bootstrap - Floats: A Comprehensive Guide for Beginners
Introduction
Hello there, future web developers! Today, we're diving into the wonderful world of Bootstrap floats. As your friendly neighborhood computer teacher with years of experience, I'm excited to guide you through this journey. Don't worry if you're new to programming – we'll start from the basics and work our way up. By the end of this tutorial, you'll be floating elements like a pro!
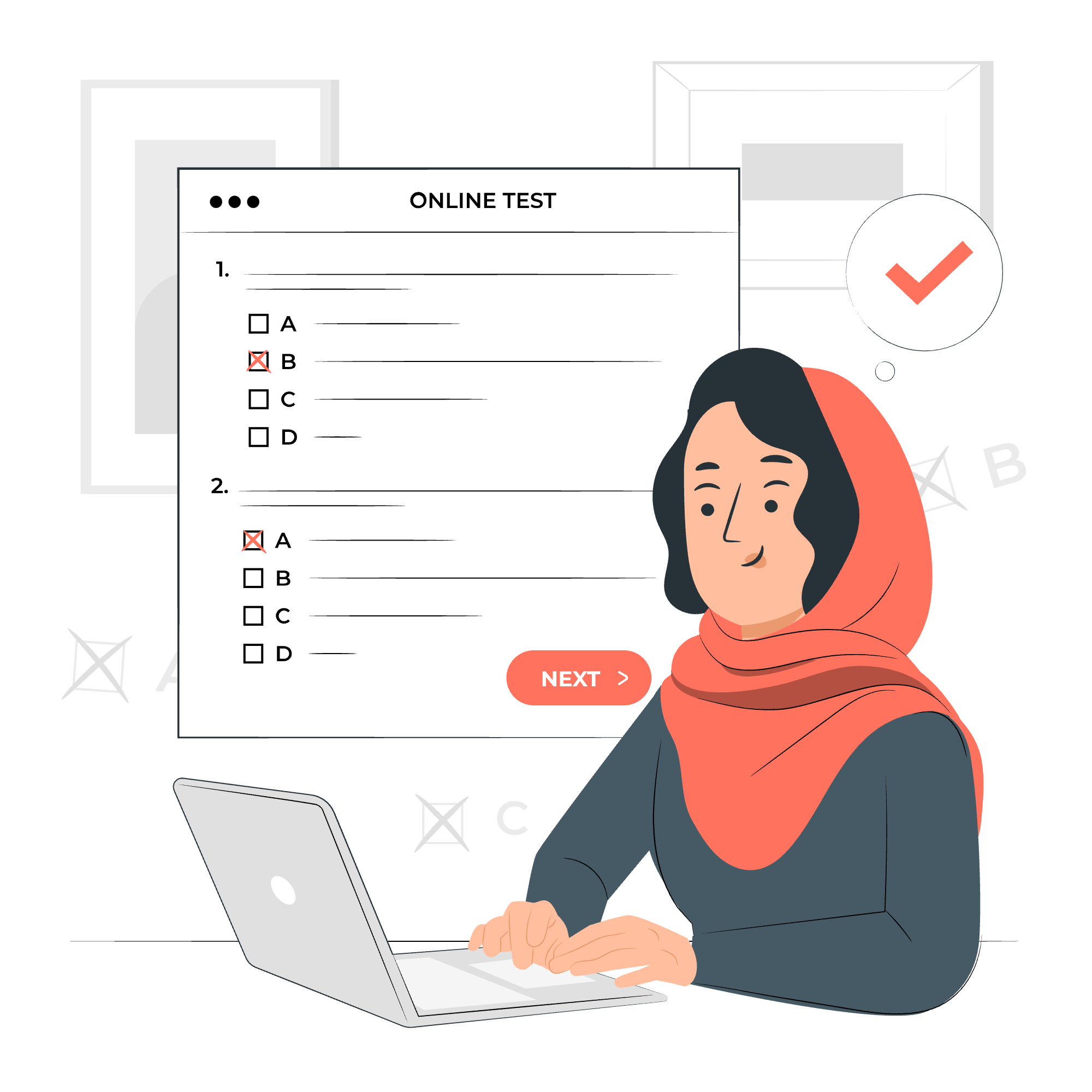
What are Floats?
Before we jump into Bootstrap's implementation, let's understand what floats are in web design. Imagine you're arranging furniture in a room. Sometimes, you want a small table to sit snugly next to the wall, with text or other elements flowing around it. That's essentially what floating does in web design – it allows elements to be positioned to the left or right of their container, with other content flowing around them.
Bootstrap's Float Classes
Bootstrap, our trusty front-end framework, makes working with floats a breeze. It provides us with simple classes that we can apply to our HTML elements. Let's look at the main float classes:
| Class | Description |
|---|---|
| .float-left | Floats an element to the left |
| .float-right | Floats an element to the right |
| .float-none | Removes the float (useful for responsive design) |
Basic Usage
Let's start with a simple example:
<div class="container">
<img src="cute-puppy.jpg" class="float-left" alt="A cute puppy">
<p>This is some text that will wrap around the image. Isn't that puppy adorable?</p>
</div>In this example, the image will float to the left, and the paragraph text will wrap around it. It's like the image is saying, "Excuse me, I'll just scoot over here to the left, and you can flow around me!"
Clearing Floats
Sometimes, we need to prevent elements from floating around a floated element. That's where clearing comes in. Bootstrap provides the .clearfix class for this purpose:
<div class="clearfix">
<img src="cute-kitten.jpg" class="float-right" alt="A cute kitten">
<p>This text will not wrap below the image.</p>
</div>The .clearfix class ensures that the container expands to encompass the floated elements. It's like telling the container, "Hey, don't forget about your floated children!"
Responsive Floats
Now, here's where Bootstrap really shines – responsive design! Bootstrap allows us to apply floats differently based on screen size. Let's look at the responsive float classes:
| Class | Description |
|---|---|
| .float-sm-left | Float left on small screens and up |
| .float-md-right | Float right on medium screens and up |
| .float-lg-none | Remove float on large screens and up |
| .float-xl-left | Float left on extra large screens |
Here's an example:
<div class="container">
<div class="float-sm-left float-md-right float-lg-none">
<p>I'm flexible! I'll float left on small screens, right on medium screens, and not float at all on large screens.</p>
</div>
</div>This element is like a chameleon, adapting its float behavior to different screen sizes. It's perfect for creating responsive layouts that look great on everything from smartphones to desktop monitors.
Practical Example: Creating a Simple Layout
Let's put our newfound knowledge to use with a more complex example:
<div class="container">
<header class="clearfix">
<h1 class="float-left">My Awesome Website</h1>
<nav class="float-right">
<a href="#">Home</a>
<a href="#">About</a>
<a href="#">Contact</a>
</nav>
</header>
<main>
<article class="float-left" style="width: 70%;">
<h2>Main Content</h2>
<p>This is where your main content would go. It's nice and wide!</p>
</article>
<aside class="float-right" style="width: 25%;">
<h3>Sidebar</h3>
<p>This could be used for related links or additional information.</p>
</aside>
</main>
<footer class="clearfix">
<p>© 2023 My Awesome Website</p>
</footer>
</div>In this example, we've created a simple webpage layout:
- The header has a left-floated title and a right-floated navigation.
- The main content is split into a wide left-floated article and a narrower right-floated sidebar.
- We use .clearfix on the header and footer to ensure they encompass their floated children.
Conclusion
And there you have it, folks! We've floated through the basics of Bootstrap floats, from simple left and right floats to responsive float classes. Remember, floats are just one tool in your web design toolkit. As you continue your journey, you'll discover many other layout techniques, like Flexbox and Grid.
Practice makes perfect, so don't be afraid to experiment with these concepts. Try creating different layouts, and see how floats can help you achieve your design goals. And remember, in the world of web development, there's always something new to learn. So keep floating along the river of knowledge, and you'll go far!
Happy coding, and may your elements always float where you want them to!
Credits: Image by storyset
