Bootstrap - Vertical Align: A Comprehensive Guide for Beginners
Hello there, aspiring web developers! I'm thrilled to be your guide on this exciting journey into the world of Bootstrap and vertical alignment. As someone who's been teaching computer science for years, I can tell you that mastering vertical alignment is like learning to ride a bicycle - it might seem tricky at first, but once you get the hang of it, you'll be cruising along in no time!
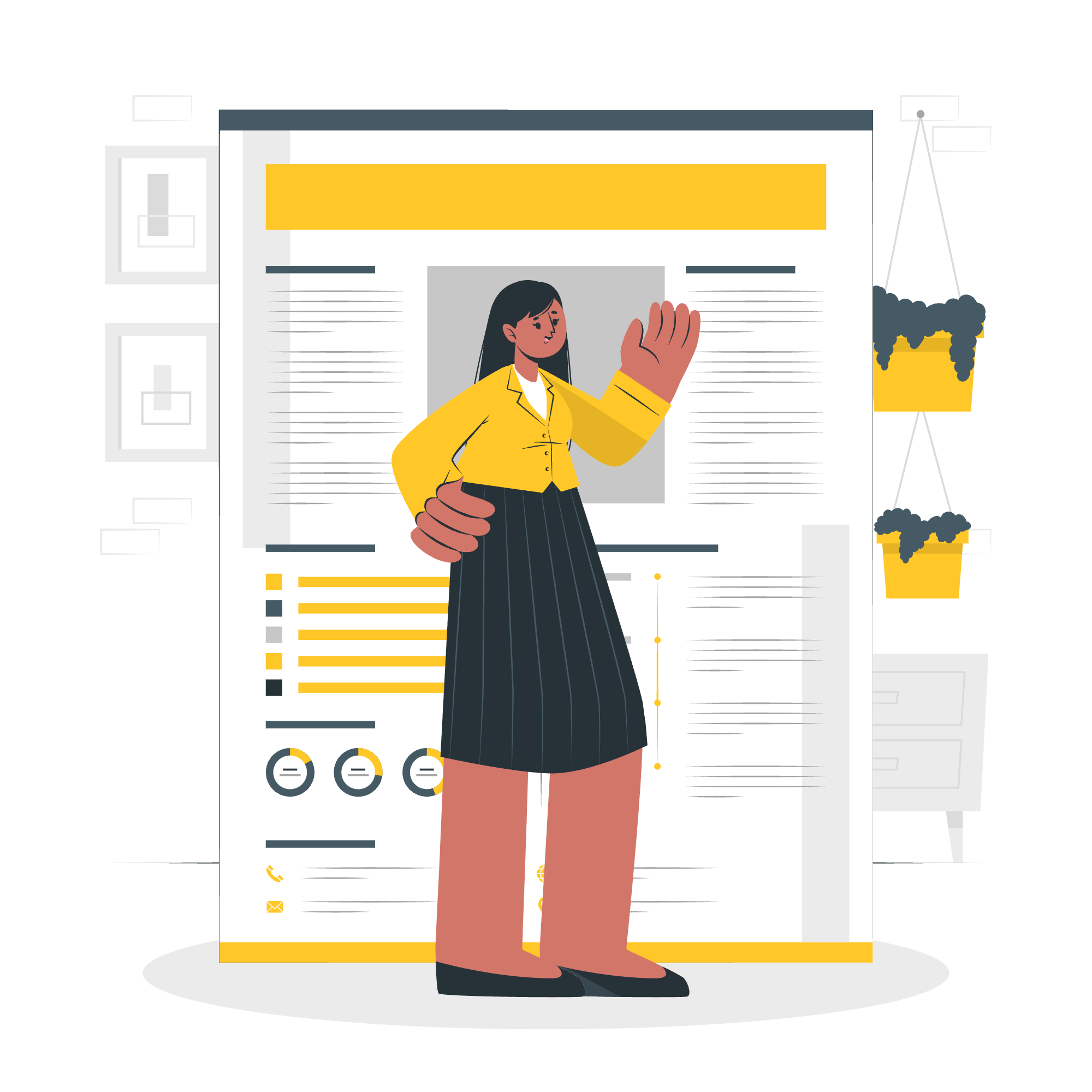
Understanding Vertical Alignment in Bootstrap
Before we dive into the nitty-gritty, let's take a moment to understand what vertical alignment is all about. Imagine you're arranging books on a shelf. Sometimes you want them all lined up neatly at the bottom, other times you might want them centered, or even aligned at the top. That's essentially what we're doing with elements on a webpage, but instead of books, we're dealing with text, images, and other content.
Why Vertical Alignment Matters
You might be wondering, "Why should I care about vertical alignment?" Well, let me tell you a little story. I once had a student who created a beautiful website, but all the content was squished at the top of each section. It looked like the webpage was wearing its pants too high! Proper vertical alignment can make the difference between a professional-looking site and one that looks a bit... awkward.
Bootstrap's Vertical Alignment Classes
Bootstrap, our friendly neighborhood CSS framework, comes with a set of classes that make vertical alignment a breeze. Let's look at these classes and how to use them.
Align Items Classes
Bootstrap provides classes to align items within a flex container. Here's a table of these classes and their effects:
| Class | Effect |
|---|---|
| .align-items-start | Aligns items to the start of the container |
| .align-items-center | Centers items vertically in the container |
| .align-items-end | Aligns items to the end of the container |
| .align-items-baseline | Aligns items to the baseline of the container |
| .align-items-stretch | Stretches items to fill the container (default) |
Let's see these in action with some code examples:
<div class="d-flex align-items-start" style="height: 200px;">
<div>Start</div>
<div>Aligned</div>
<div>Content</div>
</div>In this example, we're using d-flex to create a flex container, and align-items-start to align the items to the top of the container. The style="height: 200px;" is just to give our container some height so we can see the alignment in action.
Now, let's try centering our content:
<div class="d-flex align-items-center" style="height: 200px;">
<div>Centered</div>
<div>Vertically</div>
<div>Aligned</div>
</div>See how easy that was? We just changed start to center, and now our content is perfectly centered vertically.
Align Self Classes
Sometimes, you might want to align individual items differently within a container. That's where align-self classes come in handy. Here's a table of these classes:
| Class | Effect |
|---|---|
| .align-self-start | Aligns the item to the start of the container |
| .align-self-center | Centers the item vertically in the container |
| .align-self-end | Aligns the item to the end of the container |
| .align-self-baseline | Aligns the item to the baseline of the container |
| .align-self-stretch | Stretches the item to fill the container (default) |
Let's see an example:
<div class="d-flex" style="height: 200px;">
<div class="align-self-start">Start</div>
<div class="align-self-center">Center</div>
<div class="align-self-end">End</div>
</div>In this example, each div is aligned differently within the same container. It's like having three books on a shelf, each sitting at a different height!
Vertical Alignment with Flexbox Utilities
Bootstrap's flexbox utilities provide even more control over vertical alignment. Let's explore some of these.
Justify Content Classes
These classes allow you to align items along the main axis of a flex container. Here's a table of these classes:
| Class | Effect |
|---|---|
| .justify-content-start | Aligns items to the start of the container |
| .justify-content-center | Centers items horizontally in the container |
| .justify-content-end | Aligns items to the end of the container |
| .justify-content-between | Distributes items evenly with space between |
| .justify-content-around | Distributes items evenly with space around |
Let's see an example:
<div class="d-flex justify-content-center" style="height: 200px;">
<div>Centered</div>
<div>Horizontally</div>
</div>This will center our content horizontally within the container.
Combining Vertical and Horizontal Alignment
Now, here's where the magic happens. We can combine these classes to achieve perfect alignment both vertically and horizontally. Check this out:
<div class="d-flex justify-content-center align-items-center" style="height: 200px;">
<div>Perfectly</div>
<div>Centered</div>
</div>This code will create a container where the content is perfectly centered both vertically and horizontally. It's like bullseye in darts, but much easier to achieve!
Responsive Alignment
Bootstrap wouldn't be Bootstrap without responsiveness. You can make your alignment responsive by adding breakpoint abbreviations to the classes. For example:
<div class="d-flex align-items-start align-items-sm-center align-items-md-end" style="height: 200px;">
<div>Responsive</div>
<div>Alignment</div>
</div>This will align the content to the top on extra small devices, center it on small devices, and align it to the bottom on medium devices and up. It's like your content is doing yoga, flexing and stretching to fit different screen sizes!
Conclusion
And there you have it, folks! We've journeyed through the land of Bootstrap vertical alignment, from basic concepts to advanced techniques. Remember, practice makes perfect. Don't be afraid to experiment with these classes and see how they affect your layouts.
As we wrap up, I'm reminded of another student who once told me that learning Bootstrap was like learning a new language. At first, it seemed daunting, but once she got the hang of it, she felt like she could communicate her design ideas more effectively than ever before.
So go forth, my young padawans, and may the force of perfect alignment be with you! Happy coding!
Credits: Image by storyset
