Bootstrap - Overflow: Mastering Content Control
Hello there, future web developers! Today, we're diving into an exciting topic that's going to make your web pages look sleek and professional. We're talking about Bootstrap's overflow classes. Trust me, once you get the hang of this, you'll be controlling content like a pro!
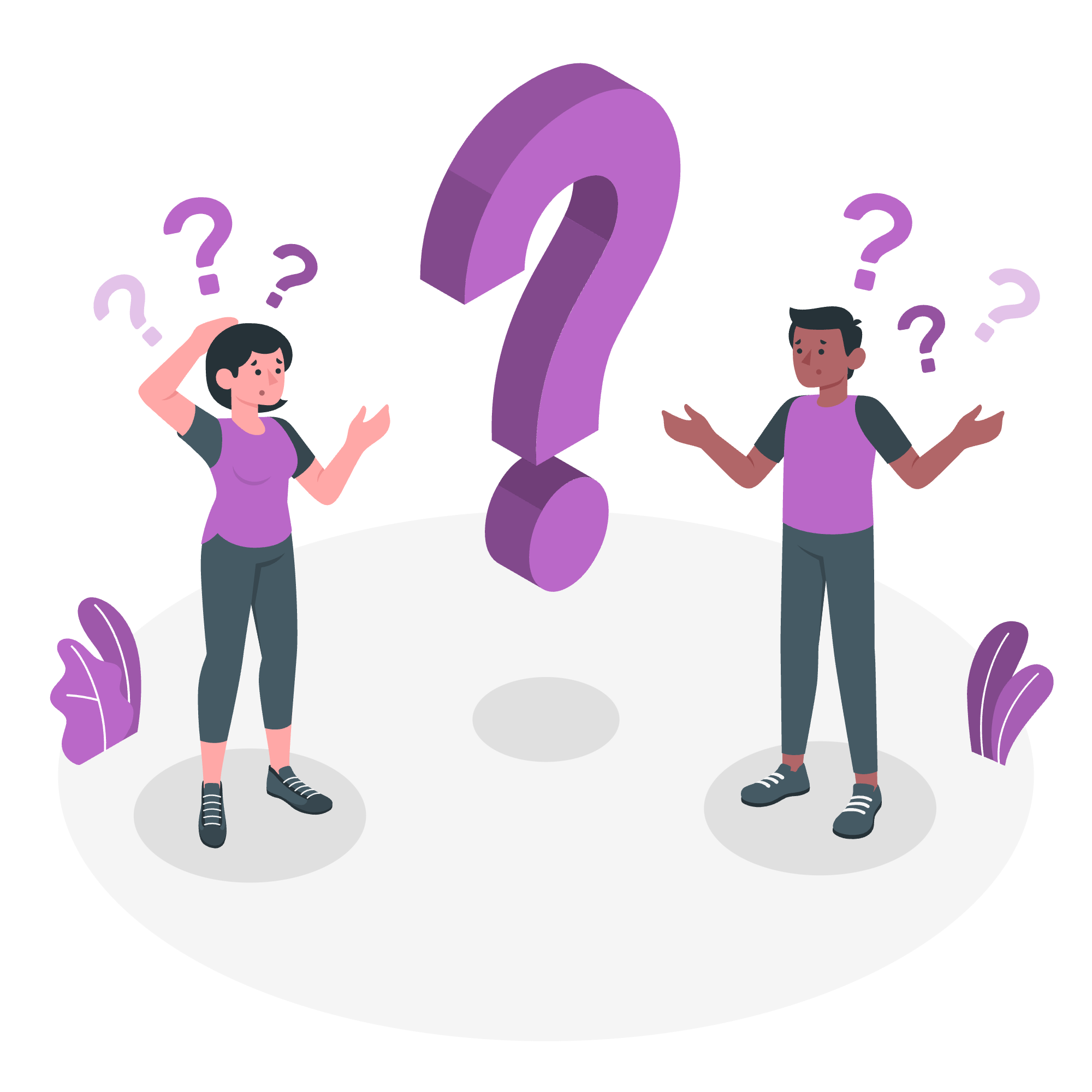
What is Overflow?
Before we jump into the Bootstrap-specific stuff, let's chat about what overflow actually means. Imagine you have a small box, and you're trying to fit a big teddy bear inside. What happens? Parts of the teddy bear stick out, right? That's essentially what overflow is in web design – it's when content is too big for its container.
Now, let's see how Bootstrap helps us manage this situation.
Bootstrap's Overflow Classes
Bootstrap provides us with a set of handy classes to control overflow. Here's a quick rundown:
| Class | Description |
|---|---|
| .overflow-auto | Adds scrollbars when necessary |
| .overflow-hidden | Clips the content |
| .overflow-visible | Shows content outside the container |
| .overflow-scroll | Always shows scrollbars |
Let's break these down with some examples, shall we?
1. .overflow-auto
<div class="overflow-auto" style="width: 200px; height: 100px;">
<p>This is a long paragraph that will overflow its container. Bootstrap's .overflow-auto class will add scrollbars as needed.</p>
</div>In this example, if the content exceeds the 200x100 pixel box, scrollbars will appear automatically. It's like giving your content a tiny elevator!
2. .overflow-hidden
<div class="overflow-hidden" style="width: 200px; height: 100px;">
<p>This content will be clipped if it overflows the container. It's like giving your content a strict haircut!</p>
</div>Here, any content that doesn't fit will be hidden. It's perfect when you want a clean, defined edge to your content area.
3. .overflow-visible
<div class="overflow-visible" style="width: 200px; height: 100px; border: 1px solid black;">
<p>This content will be visible even if it overflows the container. It's like your content is breaking free from its cage!</p>
</div>With this class, your content will spill out of its container if it's too big. Use this when you're okay with content overlapping other elements.
4. .overflow-scroll
<div class="overflow-scroll" style="width: 200px; height: 100px;">
<p>This container will always have scrollbars, even if the content fits. It's like always having your seatbelt on, just in case!</p>
</div>This option always shows scrollbars, regardless of whether they're needed or not.
Directional Overflow Control
Now, let's get a bit more specific. Sometimes, you might want to control overflow in just one direction. That's where overflow-x and overflow-y come in handy!
overflow-x
The overflow-x property controls the horizontal overflow. It's super useful when you have wide content, like tables or long lines of text.
<div class="overflow-x-auto" style="width: 200px;">
<table class="table">
<thead>
<tr>
<th>Column 1</th>
<th>Column 2</th>
<th>Column 3</th>
<th>Column 4</th>
<th>Column 5</th>
</tr>
</thead>
<tbody>
<tr>
<td>Data 1</td>
<td>Data 2</td>
<td>Data 3</td>
<td>Data 4</td>
<td>Data 5</td>
</tr>
</tbody>
</table>
</div>In this example, the table is wider than its container, but you can scroll horizontally to see all the columns. It's like having a sideways elevator for your content!
overflow-y
Similarly, overflow-y controls vertical overflow. This is great for long lists or articles.
<div class="overflow-y-auto" style="height: 100px;">
<h3>My Favorite Foods</h3>
<ul>
<li>Pizza</li>
<li>Tacos</li>
<li>Sushi</li>
<li>Ice Cream</li>
<li>Chocolate</li>
<li>Burgers</li>
<li>Pasta</li>
<li>Steak</li>
</ul>
</div>Here, the list is taller than its container, but you can scroll vertically to see all items. It's like having a mini food elevator in your webpage!
Combining Overflow Classes
The real magic happens when you combine these classes. For example:
<div class="overflow-x-auto overflow-y-hidden" style="width: 200px; height: 100px;">
<table class="table">
<!-- Imagine a wide table here -->
</table>
</div>This setup allows horizontal scrolling but hides any vertical overflow. It's perfect for wide tables in a fixed-height container.
Practical Tips and Tricks
-
Mobile-First: Always consider mobile users. Overflow-auto is often the best choice for small screens.
-
Performance: Be cautious with overflow-scroll on mobile devices. It can impact performance if overused.
-
Accessibility: Ensure that all content is accessible, even when using overflow controls.
-
Design Consistency: Use overflow consistently across your site for a cohesive user experience.
Conclusion
And there you have it, folks! You've just leveled up your Bootstrap skills with overflow control. Remember, like any powerful tool, use it wisely. Too much scrolling can frustrate users, but when used correctly, these overflow classes can make your web pages neat, organized, and professional.
Practice with these examples, experiment with different combinations, and soon you'll be overflowing with confidence in your web design skills! Happy coding, and may your content always fit perfectly (or overflow gracefully)!
Credits: Image by storyset
