Bootstrap - Buttons Demo
Hello there, future coding superstar! Today, we're diving into the wonderful world of Bootstrap buttons. As your friendly neighborhood computer teacher, I'm here to guide you through this journey, step by step. So, grab your favorite beverage, get comfortable, and let's embark on this exciting adventure together!
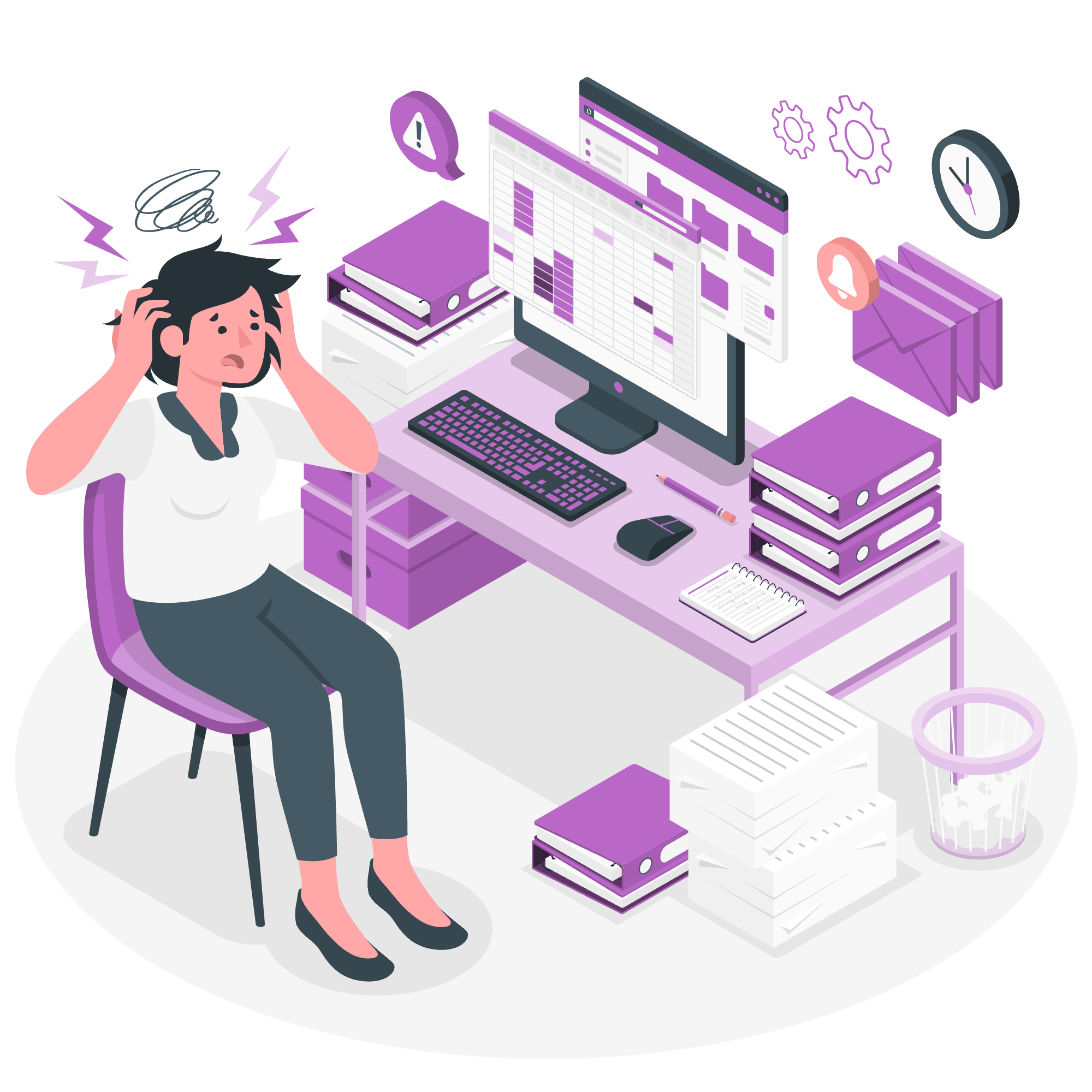
What are Bootstrap Buttons?
Before we jump into the nitty-gritty, let's talk about what Bootstrap buttons actually are. Imagine you're building a house. The walls and roof are your HTML structure, the paint is your CSS, and Bootstrap? Well, that's like having a magical toolbox that makes everything easier and prettier. Bootstrap buttons are pre-styled, ready-to-use buttons that you can easily add to your web pages.
Getting Started with Bootstrap
First things first, we need to set up our Bootstrap playground. Don't worry, it's easier than setting up a game of Monopoly!
Step 1: Setting Up the HTML Structure
Let's start with a basic HTML structure:
<!DOCTYPE html>
<html lang="en">
<head>
<meta charset="UTF-8">
<meta name="viewport" content="width=device-width, initial-scale=1.0">
<title>Bootstrap Buttons Demo</title>
<!-- Bootstrap CSS -->
<link href="https://cdn.jsdelivr.net/npm/[email protected]/dist/css/bootstrap.min.css" rel="stylesheet">
</head>
<body>
<div class="container mt-5">
<!-- Our buttons will go here -->
</div>
<!-- Bootstrap JS -->
<script src="https://cdn.jsdelivr.net/npm/[email protected]/dist/js/bootstrap.bundle.min.js"></script>
</body>
</html>This is like setting up your canvas before painting. We've included the Bootstrap CSS and JS files, which give us access to all the Bootstrap goodies.
Basic Bootstrap Buttons
Now, let's add some buttons to our page!
<button type="button" class="btn btn-primary">Primary</button>
<button type="button" class="btn btn-secondary">Secondary</button>
<button type="button" class="btn btn-success">Success</button>
<button type="button" class="btn btn-danger">Danger</button>
<button type="button" class="btn btn-warning">Warning</button>
<button type="button" class="btn btn-info">Info</button>
<button type="button" class="btn btn-light">Light</button>
<button type="button" class="btn btn-dark">Dark</button>Here's what each class does:
-
btn: This is the base class for all Bootstrap buttons. -
btn-primary,btn-secondary, etc.: These classes define the color and style of the button.
Button Sizes
Just like how you can get different sizes of fries at a fast-food restaurant, Bootstrap buttons come in different sizes too!
<button type="button" class="btn btn-primary btn-lg">Large button</button>
<button type="button" class="btn btn-primary">Default button</button>
<button type="button" class="btn btn-primary btn-sm">Small button</button>-
btn-lg: Makes the button larger -
btn-sm: Makes the button smaller
Outline Buttons
Sometimes, you want a button that's a bit more subtle. That's where outline buttons come in handy!
<button type="button" class="btn btn-outline-primary">Primary</button>
<button type="button" class="btn btn-outline-secondary">Secondary</button>
<button type="button" class="btn btn-outline-success">Success</button>The btn-outline-* classes give you buttons with colored borders and transparent backgrounds.
Block Buttons
Need a button that spans the full width of its parent? Block buttons are your friend!
<div class="d-grid gap-2">
<button class="btn btn-primary" type="button">Block button</button>
<button class="btn btn-primary" type="button">Block button</button>
</div>The d-grid class on the parent div and the gap-2 class add some spacing between the buttons.
Button States
Buttons can have different states, just like how we have different moods!
<button type="button" class="btn btn-primary">Normal Button</button>
<button type="button" class="btn btn-primary active">Active Button</button>
<button type="button" class="btn btn-primary" disabled>Disabled Button</button>- The
activeclass makes the button appear pressed. - The
disabledattribute makes the button unclickable.
Toggle Buttons
Toggle buttons are like light switches - they can be on or off!
<button type="button" class="btn btn-primary" data-bs-toggle="button">Toggle button</button>
<button type="button" class="btn btn-primary active" data-bs-toggle="button" aria-pressed="true">Active toggle button</button>The data-bs-toggle="button" attribute enables the toggling functionality.
Button Groups
Sometimes, buttons like to hang out together. That's where button groups come in!
<div class="btn-group" role="group" aria-label="Basic example">
<button type="button" class="btn btn-primary">Left</button>
<button type="button" class="btn btn-primary">Middle</button>
<button type="button" class="btn btn-primary">Right</button>
</div>The btn-group class groups the buttons together.
Dropdown Buttons
Dropdown buttons are like surprise boxes - click them, and more options appear!
<div class="dropdown">
<button class="btn btn-secondary dropdown-toggle" type="button" id="dropdownMenuButton" data-bs-toggle="dropdown" aria-expanded="false">
Dropdown button
</button>
<ul class="dropdown-menu" aria-labelledby="dropdownMenuButton">
<li><a class="dropdown-item" href="#">Action</a></li>
<li><a class="dropdown-item" href="#">Another action</a></li>
<li><a class="dropdown-item" href="#">Something else here</a></li>
</ul>
</div>The dropdown-toggle class and data-bs-toggle="dropdown" attribute enable the dropdown functionality.
Conclusion
Congratulations! You've just completed a whirlwind tour of Bootstrap buttons. Remember, practice makes perfect, so don't be afraid to experiment with different combinations. Who knows? You might create the next big thing in web design!
Here's a quick reference table of all the button classes we've covered:
| Class | Description |
|---|---|
| btn | Base button class |
| btn-primary | Primary color button |
| btn-secondary | Secondary color button |
| btn-success | Success color button |
| btn-danger | Danger color button |
| btn-warning | Warning color button |
| btn-info | Info color button |
| btn-light | Light color button |
| btn-dark | Dark color button |
| btn-lg | Large button |
| btn-sm | Small button |
| btn-outline-* | Outline button |
| active | Active state button |
| disabled | Disabled button |
| data-bs-toggle="button" | Toggle button |
| btn-group | Button group |
| dropdown-toggle | Dropdown button |
Happy coding, and may the Bootstrap be with you!
Credits: Image by storyset
