Bootstrap - Text Truncation: A Beginner's Guide
Hello there, future web developers! Today, we're going to dive into an exciting topic that will help you create sleek and professional-looking websites: Bootstrap's text truncation feature. Don't worry if you're new to this – I'll guide you through every step with the patience of a grandmother teaching her grandkid how to bake cookies. Let's get started!
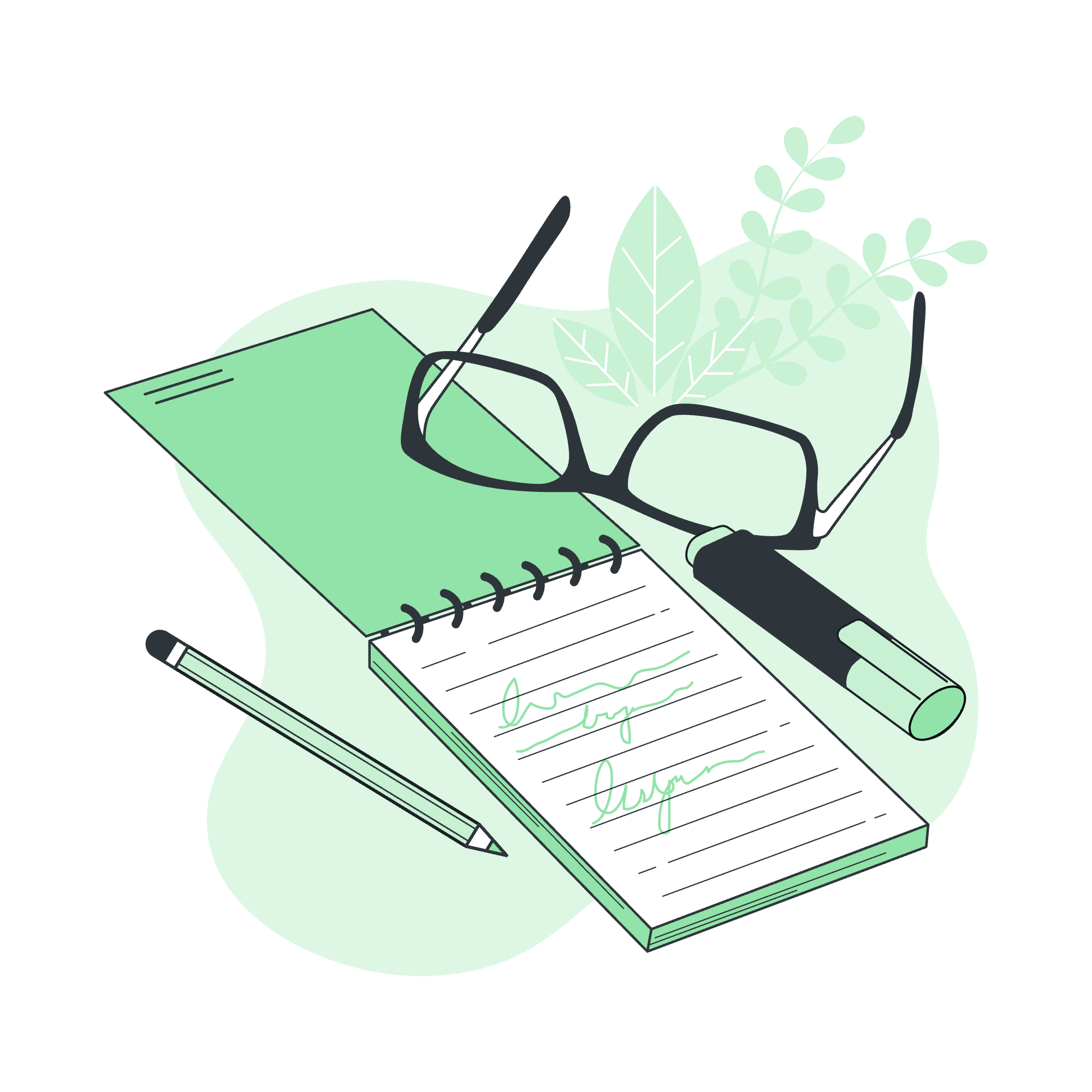
What is Text Truncation?
Before we jump into the Bootstrap specifics, let's understand what text truncation actually means. Imagine you have a long sentence that doesn't fit neatly into your design. Text truncation is like giving that sentence a stylish haircut – it trims the excess and adds an ellipsis (...) to show there's more to read.
For example: "The quick brown fox jumps over the lazy dog" might become "The quick brown fox..."
Now, let's see how Bootstrap makes this easy for us!
Bootstrap's .text-truncate Class
Bootstrap, our friendly neighborhood CSS framework, provides us with a simple class called .text-truncate. This class is like a magic wand that automatically truncates text for us.
How to Use .text-truncate
To use this class, you simply add it to the HTML element containing your text. Here's a basic example:
<div class="text-truncate">
The quick brown fox jumps over the lazy dog.
</div>When you apply this class, Bootstrap will:
- Set
display: inline-blockordisplay: block - Set
overflow: hidden - Add
text-overflow: ellipsis - Set
white-space: nowrap
These CSS properties work together to create the truncation effect.
Practical Examples
Let's look at some real-world scenarios where you might use text truncation.
Example 1: Truncating a Paragraph
<p class="text-truncate" style="max-width: 150px;">
This is a very long paragraph that will be truncated using Bootstrap's text-truncate class.
</p>In this example, we've added a max-width to demonstrate how the truncation works within a confined space. The text will be cut off and an ellipsis will appear at the 150px mark.
Example 2: Truncating Text in a Grid System
Bootstrap's grid system is perfect for creating responsive layouts. Let's see how we can use text truncation within a grid:
<div class="container">
<div class="row">
<div class="col-md-4">
<h2 class="text-truncate">This is a long heading that will be truncated</h2>
<p>Some content here</p>
</div>
<div class="col-md-4">
<h2 class="text-truncate">Another long heading for demonstration</h2>
<p>More content here</p>
</div>
<div class="col-md-4">
<h2 class="text-truncate">Yet another long heading to show truncation</h2>
<p>Even more content</p>
</div>
</div>
</div>In this grid layout, each column will truncate its heading if it becomes too long for the available space. This is especially useful in responsive designs where screen sizes can vary.
When to Use Text Truncation
Text truncation is a powerful tool, but like Uncle Ben said to Spider-Man, "With great power comes great responsibility." Here are some situations where text truncation shines:
- Card layouts with limited space
- Table cells with potentially long content
- Sidebar menus with long item names
- News tickers or scrolling headlines
Remember, the goal is to enhance readability and maintain a clean design, not to hide important information from your users.
Accessibility Considerations
As responsible web developers, we must always keep accessibility in mind. While text truncation can improve the visual appeal of our designs, it can potentially hide important information from screen readers.
To address this, consider the following:
- Use the
titleattribute to provide the full text:
<p class="text-truncate" title="This is the full text that will be shown on hover">
This is the full text that will be shown on hover
</p>- Provide a "Read More" link for important truncated content:
<div>
<p class="text-truncate">This is some important information that's been truncated...</p>
<a href="#full-content">Read More</a>
</div>Advanced Techniques
For those of you feeling a bit more adventurous, let's explore some advanced techniques!
Multi-line Truncation
Bootstrap's .text-truncate class only works for single lines. But fear not! We can create a multi-line truncation effect with a bit of custom CSS:
<style>
.truncate-3-lines {
display: -webkit-box;
-webkit-line-clamp: 3;
-webkit-box-orient: vertical;
overflow: hidden;
}
</style>
<p class="truncate-3-lines">
This is a longer paragraph that will be truncated after three lines.
Lorem ipsum dolor sit amet, consectetur adipiscing elit. Sed do eiusmod
tempor incididunt ut labore et dolore magna aliqua.
</p>This CSS uses the -webkit-line-clamp property to limit the text to three lines. Note that this isn't fully supported in all browsers, so always test thoroughly!
Responsive Truncation
Sometimes, you might want to apply truncation only on certain screen sizes. We can combine Bootstrap's responsive utilities with our truncation class:
<p class="text-truncate d-none d-md-block">
This text will be truncated only on medium screens and larger.
</p>In this example, the text will be hidden on small screens and will appear truncated on medium screens and above.
Conclusion
And there you have it, folks! We've journeyed through the world of Bootstrap text truncation, from its basic usage to some advanced techniques. Remember, like any tool in web development, text truncation is most effective when used thoughtfully and in moderation.
As you continue your web development adventure, keep experimenting with these concepts. Try combining text truncation with other Bootstrap features, or create your own custom truncation styles. The web is your canvas, and now you have a new brush to paint with!
Happy coding, and may your texts always be perfectly truncated! ?✨
| Method | Description |
|---|---|
.text-truncate |
Basic Bootstrap class for single-line truncation |
title attribute |
Provides full text on hover for accessibility |
| Custom CSS for multi-line | Allows truncation after a specified number of lines |
| Responsive truncation | Combines Bootstrap utilities for screen-size specific truncation |
Credits: Image by storyset
