Bootstrap - Button Groups: A Beginner's Guide
Hello, aspiring web developers! Today, we're going to dive into the wonderful world of Bootstrap Button Groups. As your friendly neighborhood computer teacher, I'm excited to guide you through this journey. Don't worry if you've never written a line of code before – we'll start from the basics and work our way up. Let's get started!
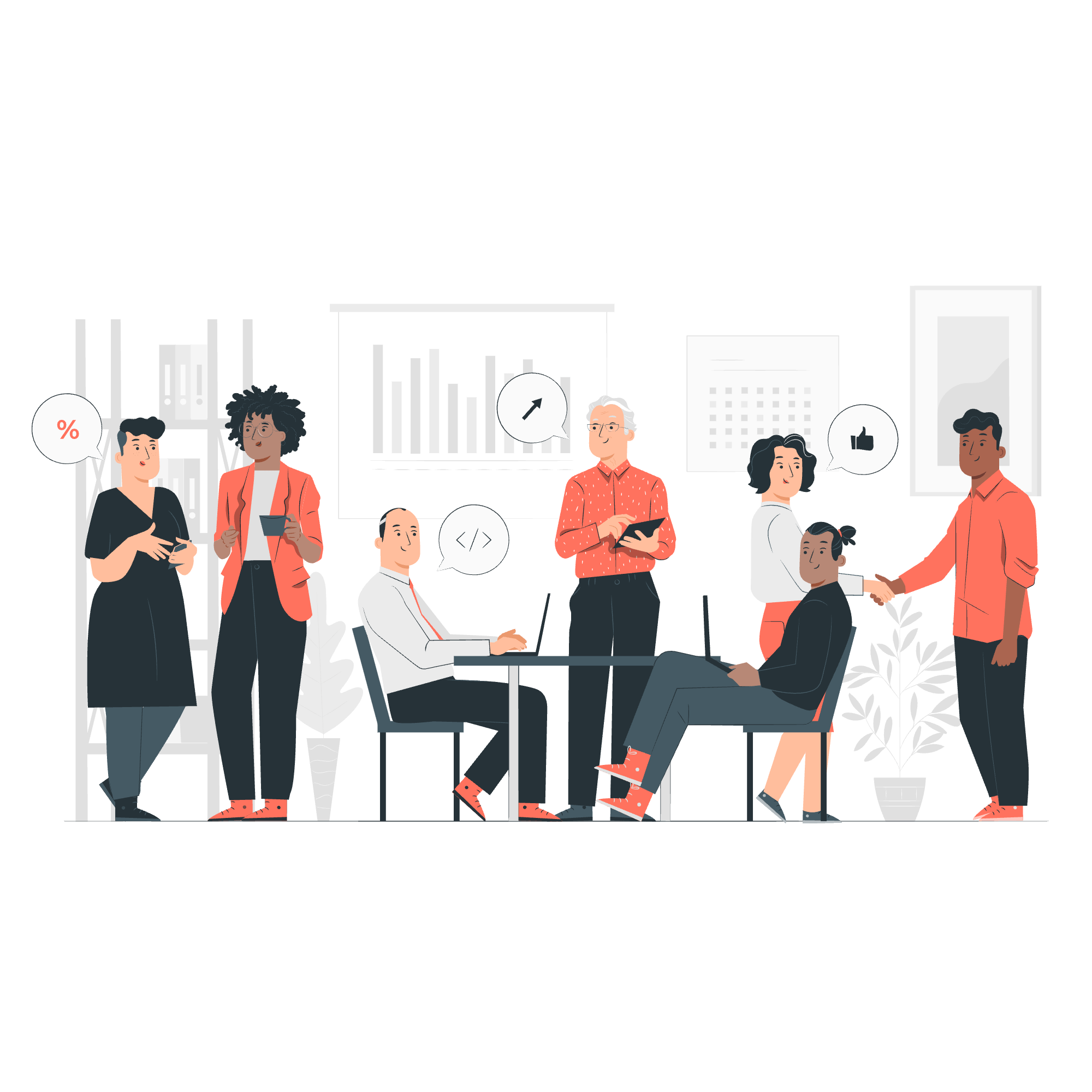
What are Button Groups?
Before we jump into the code, let's understand what button groups are. Imagine you're creating a remote control for a TV. Instead of having all the buttons scattered around, you group similar buttons together. That's exactly what we do in web design with button groups!
Button groups in Bootstrap allow us to cluster related buttons together, creating a more organized and visually appealing interface. It's like giving your buttons a cozy little home where they can live together in harmony.
Basic Example
Let's start with a simple example to get our feet wet:
<div class="btn-group" role="group" aria-label="Basic example">
<button type="button" class="btn btn-primary">Left</button>
<button type="button" class="btn btn-primary">Middle</button>
<button type="button" class="btn btn-primary">Right</button>
</div>This code creates a group of three buttons labeled "Left", "Middle", and "Right". Let's break it down:
- We wrap our buttons in a
<div>with the classbtn-group. - The
role="group"attribute helps screen readers understand that these buttons are related. -
aria-labelprovides a description for the button group. - Each
<button>has the classesbtnandbtn-primary, which give them the Bootstrap button styling.
When you run this code, you'll see three blue buttons snuggled up together like peas in a pod!
Mixed Styles
Now, let's spice things up a bit. In the real world, not all buttons are created equal. Some are more important than others, and we can show this visually:
<div class="btn-group" role="group" aria-label="Mixed styles">
<button type="button" class="btn btn-danger">Delete</button>
<button type="button" class="btn btn-warning">Warning</button>
<button type="button" class="btn btn-success">Approve</button>
</div>In this example, we're using different Bootstrap color classes:
-
btn-dangerfor a red "Delete" button -
btn-warningfor a yellow "Warning" button -
btn-successfor a green "Approve" button
This creates a visually striking group of buttons, each color-coded to its function. It's like a traffic light for your web page!
Outlined Styles
Sometimes, you want your buttons to be a bit more subtle. That's where outlined styles come in handy:
<div class="btn-group" role="group" aria-label="Outlined styles">
<button type="button" class="btn btn-outline-primary">Primary</button>
<button type="button" class="btn btn-outline-secondary">Secondary</button>
<button type="button" class="btn btn-outline-info">Info</button>
</div>By using btn-outline-* instead of btn-*, we get buttons with colored borders and text, but transparent backgrounds. They're perfect for when you want a lighter touch in your design.
Checkbox and Radio Button Groups
Now, let's get a bit more interactive. Bootstrap allows us to create button groups that act like checkboxes or radio buttons:
<div class="btn-group" role="group" aria-label="Basic checkbox toggle button group">
<input type="checkbox" class="btn-check" id="btncheck1" autocomplete="off">
<label class="btn btn-outline-primary" for="btncheck1">Checkbox 1</label>
<input type="checkbox" class="btn-check" id="btncheck2" autocomplete="off">
<label class="btn btn-outline-primary" for="btncheck2">Checkbox 2</label>
<input type="checkbox" class="btn-check" id="btncheck3" autocomplete="off">
<label class="btn btn-outline-primary" for="btncheck3">Checkbox 3</label>
</div>This code creates a group of three buttons that act like checkboxes. You can click multiple buttons, and they'll stay "pressed" until you click them again. It's like having a to-do list right in your button group!
Button Toolbar
Sometimes, you need to group your button groups. That's where button toolbars come in:
<div class="btn-toolbar" role="toolbar" aria-label="Toolbar with button groups">
<div class="btn-group me-2" role="group" aria-label="First group">
<button type="button" class="btn btn-primary">1</button>
<button type="button" class="btn btn-primary">2</button>
<button type="button" class="btn btn-primary">3</button>
</div>
<div class="btn-group me-2" role="group" aria-label="Second group">
<button type="button" class="btn btn-secondary">4</button>
<button type="button" class="btn btn-secondary">5</button>
</div>
<div class="btn-group" role="group" aria-label="Third group">
<button type="button" class="btn btn-info">6</button>
</div>
</div>This creates a toolbar with three button groups. It's like organizing your kitchen utensils – forks in one drawer, spoons in another, and that one weird gadget your aunt gave you in its own special place.
Sizing
Just like people, buttons come in all sizes. Bootstrap makes it easy to resize your entire button group:
<div class="btn-group btn-group-lg" role="group" aria-label="Large button group">
<button type="button" class="btn btn-outline-dark">Left</button>
<button type="button" class="btn btn-outline-dark">Middle</button>
<button type="button" class="btn btn-outline-dark">Right</button>
</div>By adding btn-group-lg to the container, we make all the buttons larger. You can also use btn-group-sm for smaller buttons. It's like Goldilocks – you can find the size that's just right!
Nesting
Sometimes, you need a button group within a button group. Bootstrap has you covered:
<div class="btn-group" role="group" aria-label="Button group with nested dropdown">
<button type="button" class="btn btn-primary">1</button>
<button type="button" class="btn btn-primary">2</button>
<div class="btn-group" role="group">
<button id="btnGroupDrop1" type="button" class="btn btn-primary dropdown-toggle" data-bs-toggle="dropdown" aria-expanded="false">
Dropdown
</button>
<ul class="dropdown-menu" aria-labelledby="btnGroupDrop1">
<li><a class="dropdown-item" href="#">Dropdown link</a></li>
<li><a class="dropdown-item" href="#">Dropdown link</a></li>
</ul>
</div>
</div>This creates a button group with two regular buttons and a dropdown button. It's like those Russian nesting dolls, but with buttons!
Vertical Variation
Last but not least, let's turn things on their side with vertical button groups:
<div class="btn-group-vertical" role="group" aria-label="Vertical button group">
<button type="button" class="btn btn-primary">Button</button>
<button type="button" class="btn btn-primary">Button</button>
<button type="button" class="btn btn-primary">Button</button>
<button type="button" class="btn btn-primary">Button</button>
<button type="button" class="btn btn-primary">Button</button>
</div>By using btn-group-vertical instead of btn-group, we stack our buttons vertically. It's perfect for when you want your buttons to form a tower instead of a line!
Conclusion
And there you have it, folks! We've journeyed through the land of Bootstrap Button Groups, from basic examples to vertical variations. Remember, practice makes perfect, so don't be afraid to experiment with these examples. Mix and match different styles, sizes, and layouts to create button groups that are perfect for your projects.
Web development is all about creativity and problem-solving, and button groups are just one of the many tools at your disposal. Keep learning, keep coding, and most importantly, have fun! Until next time, happy coding!
Credits: Image by storyset
