Bootstrap - Flex: A Comprehensive Guide for Beginners
Hello there, aspiring web developers! I'm thrilled to be your guide on this exciting journey into the world of Bootstrap's Flex system. As someone who's been teaching computer science for years, I can assure you that mastering Flex will be a game-changer in your web design toolkit. So, let's dive in and unravel the mysteries of Flex together!
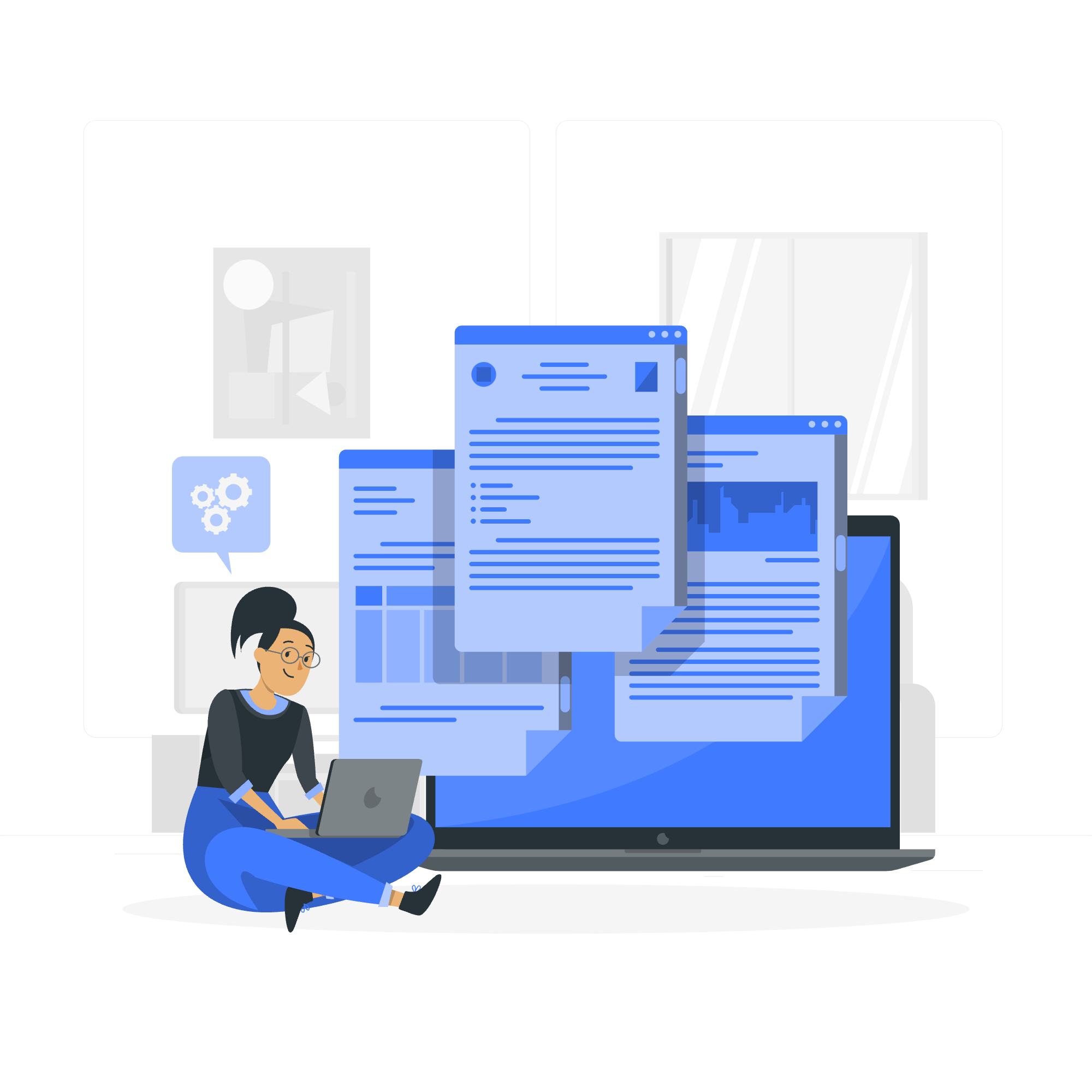
What is Bootstrap Flex?
Before we start flexing our coding muscles (pun intended!), let's understand what Bootstrap Flex is all about. Flex is a powerful layout system in Bootstrap that allows you to create flexible and responsive designs with ease. It's like having a magical wand that arranges your web elements just the way you want them!
Enable flex behaviors
To start using Flex, we need to enable it first. It's like turning on the light switch before you can see in a dark room. Here's how you do it:
<div class="d-flex">
<!-- Your flex items go here -->
</div>This simple d-flex class turns your container into a flex container. Everything inside this container now becomes a flex item. Cool, right?
Direction
Now that we've enabled Flex, let's talk about direction. In the Flex world, you can arrange your items horizontally or vertically. It's like choosing between a bookshelf (vertical) and a conveyor belt (horizontal).
<div class="d-flex flex-row">
<div>Item 1</div>
<div>Item 2</div>
<div>Item 3</div>
</div>
<div class="d-flex flex-column">
<div>Item 1</div>
<div>Item 2</div>
<div>Item 3</div>
</div>In this example, flex-row arranges items horizontally (left to right), while flex-column stacks them vertically (top to bottom).
Justify content
Justifying content in Flex is like arranging books on a shelf. You can push them to the start, end, center, or spread them out evenly. Let's see how:
<div class="d-flex justify-content-start">...</div>
<div class="d-flex justify-content-end">...</div>
<div class="d-flex justify-content-center">...</div>
<div class="d-flex justify-content-between">...</div>
<div class="d-flex justify-content-around">...</div>Each of these classes distributes the flex items differently along the main axis. Play around with them to see the magic happen!
Align items
While justify-content works along the main axis, align-items deals with the cross axis. Think of it as adjusting the height of books on a shelf. Here's how you can use it:
<div class="d-flex align-items-start">...</div>
<div class="d-flex align-items-end">...</div>
<div class="d-flex align-items-center">...</div>
<div class="d-flex align-items-baseline">...</div>
<div class="d-flex align-items-stretch">...</div>These classes help you control how flex items are aligned vertically within a flex container.
Align self
Sometimes, you want one item to break ranks and align differently. That's where align-self comes in handy:
<div class="d-flex">
<div class="align-self-start">Start</div>
<div class="align-self-center">Center</div>
<div class="align-self-end">End</div>
</div>This allows individual flex items to have a different alignment than their siblings.
Fill
The flex-fill class is like a sponge - it makes a flex item absorb all available space:
<div class="d-flex">
<div class="flex-fill">Flex item with a lot of content</div>
<div class="flex-fill">Flex item</div>
<div class="flex-fill">Flex item</div>
</div>All items with flex-fill will have equal width, regardless of their content.
Grow and Shrink
Grow and shrink properties control how flex items expand or contract. It's like having elastic bands in your layout:
<div class="d-flex">
<div class="flex-grow-1">Grow</div>
<div>Fixed</div>
<div class="flex-shrink-1">Shrink</div>
</div>The flex-grow-1 item will grow to fill available space, while flex-shrink-1 will shrink if necessary.
Auto margins
Auto margins in Flex are like magic spacers. They push flex items away from each other:
<div class="d-flex">
<div class="mr-auto">Left</div>
<div>Center</div>
<div class="ml-auto">Right</div>
</div>This creates a left-center-right layout with automatic spacing.
Wrap
When you have too many items to fit in one line, flex-wrap comes to the rescue:
<div class="d-flex flex-wrap">
<div>Item 1</div>
<div>Item 2</div>
<div>Item 3</div>
<div>Item 4</div>
<div>Item 5</div>
</div>This allows items to wrap to the next line when they run out of space.
Order
The order property lets you rearrange flex items without changing your HTML. It's like having a remote control for your layout:
<div class="d-flex">
<div class="order-3">First in DOM, last in layout</div>
<div class="order-2">Second in DOM, second in layout</div>
<div class="order-1">Third in DOM, first in layout</div>
</div>Align content
When you have multiple rows of flex items, align-content helps you control how these rows are spaced:
<div class="d-flex flex-wrap align-content-start" style="height: 200px;">
<div>Item</div>
<div>Item</div>
...
</div>This can be especially useful for creating grid-like layouts.
Media object
Finally, let's look at a practical example - the media object. It's a common pattern in web design, and Flex makes it super easy:
<div class="d-flex">
<div class="flex-shrink-0">
<img src="..." alt="...">
</div>
<div class="flex-grow-1 ms-3">
This is some content from a media component. You can replace this with any content and adjust it as needed.
</div>
</div>This creates a flexible media object with an image on the left and content on the right.
And there you have it! You've just flexed your way through Bootstrap's Flex system. Remember, practice makes perfect, so don't be afraid to experiment with these properties. Before you know it, you'll be creating flexible, responsive layouts like a pro!
Here's a table summarizing all the Flex properties we've covered:
| Property | Description | Example Classes |
|---|---|---|
| Enable Flex | Turns container into flex container | d-flex |
| Direction | Sets main axis of flex container |
flex-row, flex-column
|
| Justify Content | Aligns items along main axis |
justify-content-start, justify-content-end, justify-content-center, justify-content-between, justify-content-around
|
| Align Items | Aligns items along cross axis |
align-items-start, align-items-end, align-items-center, align-items-baseline, align-items-stretch
|
| Align Self | Aligns individual item |
align-self-start, align-self-center, align-self-end
|
| Fill | Makes item absorb available space | flex-fill |
| Grow | Allows item to grow | flex-grow-1 |
| Shrink | Allows item to shrink | flex-shrink-1 |
| Auto Margins | Creates space between items |
mr-auto, ml-auto
|
| Wrap | Allows items to wrap to next line | flex-wrap |
| Order | Changes order of items |
order-1, order-2, etc. |
| Align Content | Aligns flex lines |
align-content-start, align-content-end, etc. |
Happy flexing, future web design superstars!
Credits: Image by storyset
