Bootstrap - Form Controls: A Comprehensive Guide for Beginners
Hello there, future web developers! I'm thrilled to embark on this journey with you as we explore the wonderful world of Bootstrap form controls. As someone who's been teaching computer science for over a decade, I can assure you that mastering these concepts will be a game-changer in your web development career. So, let's dive in!
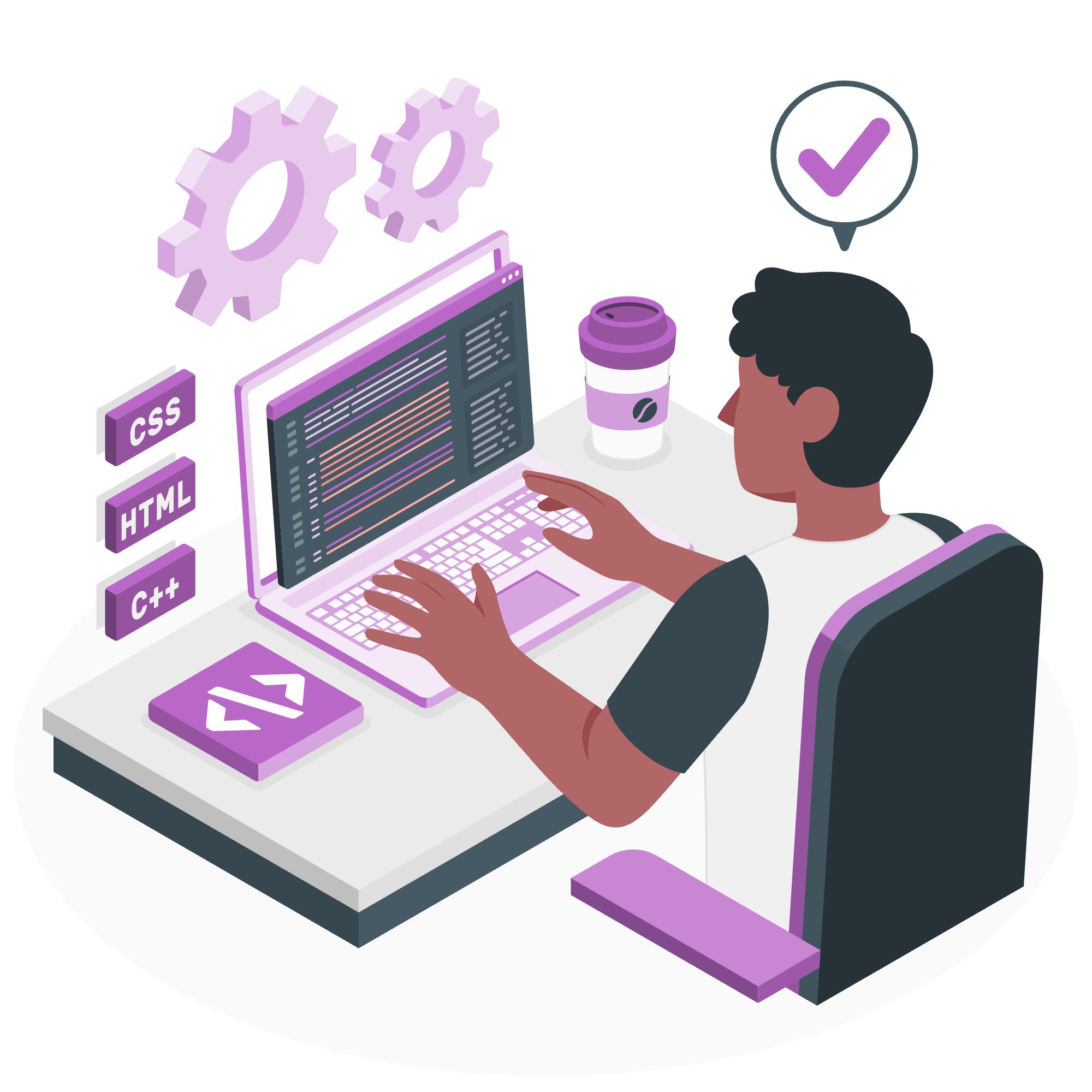
Introduction to Bootstrap Form Controls
Before we start, let me share a quick story. I once had a student who struggled with creating forms. He'd spend hours trying to align inputs and make them look presentable. Then, he discovered Bootstrap form controls, and it was like watching a light bulb turn on above his head! That's the power of Bootstrap – it makes the complex simple.
Bootstrap form controls are pre-styled elements that allow users to input data on your web page. They're responsive, customizable, and incredibly easy to use. Let's explore each type in detail.
Sizing
One of the first things you'll want to learn is how to size your form controls. Bootstrap offers three sizes: small, default, and large.
<input class="form-control form-control-lg" type="text" placeholder="Large input">
<input class="form-control" type="text" placeholder="Default input">
<input class="form-control form-control-sm" type="text" placeholder="Small input">In this example, we've created three input fields of different sizes. The form-control class is the base class for all form controls in Bootstrap. Adding form-control-lg makes it large, while form-control-sm makes it small.
Form Text
Sometimes, you need to provide additional information about a form field. That's where form text comes in handy.
<label for="inputPassword5" class="form-label">Password</label>
<input type="password" id="inputPassword5" class="form-control" aria-describedby="passwordHelpBlock">
<div id="passwordHelpBlock" class="form-text">
Your password must be 8-20 characters long, contain letters and numbers, and must not contain spaces, special characters, or emoji.
</div>Here, we've added some helpful text below the password input. The form-text class styles this text appropriately, making it stand out as additional information.
Disabled
There might be situations where you want to disable certain form controls. Bootstrap makes this easy:
<input class="form-control" type="text" placeholder="Disabled input" aria-label="Disabled input example" disabled>
<textarea class="form-control" placeholder="Disabled textarea" aria-label="Disabled textarea example" disabled></textarea>By adding the disabled attribute, we've made these form controls uneditable. They'll appear grayed out, indicating to the user that they can't be modified.
Readonly
Readonly inputs are similar to disabled ones, but they can still be focused and selected.
<input class="form-control" type="text" value="Readonly input here..." aria-label="readonly input example" readonly>The readonly attribute makes the input uneditable but still allows it to be focused.
Readonly Plain Text
Sometimes, you want to display information as part of a form without making it an editable field. That's where readonly plain text comes in:
<div class="mb-3 row">
<label for="staticEmail" class="col-sm-2 col-form-label">Email</label>
<div class="col-sm-10">
<input type="text" readonly class="form-control-plaintext" id="staticEmail" value="[email protected]">
</div>
</div>The form-control-plaintext class removes the default form field styling, making it appear as plain text.
File Input
File inputs allow users to upload files. Here's how you can create one:
<div class="mb-3">
<label for="formFile" class="form-label">Default file input example</label>
<input class="form-control" type="file" id="formFile">
</div>This creates a file input field styled consistently with other Bootstrap form controls.
File Input Using Sizes
Just like other form controls, file inputs can be sized:
<div class="mb-3">
<label for="formFileSm" class="form-label">Small file input example</label>
<input class="form-control form-control-sm" id="formFileSm" type="file">
</div>
<div>
<label for="formFileLg" class="form-label">Large file input example</label>
<input class="form-control form-control-lg" id="formFileLg" type="file">
</div>We use the same sizing classes as before: form-control-sm and form-control-lg.
File Input Using Attribute
You can also customize file inputs using attributes:
<div class="mb-3">
<label for="formFileMultiple" class="form-label">Multiple files input example</label>
<input class="form-control" type="file" id="formFileMultiple" multiple>
</div>The multiple attribute allows users to select more than one file.
Color
Bootstrap even supports color inputs:
<label for="exampleColorInput" class="form-label">Color picker</label>
<input type="color" class="form-control form-control-color" id="exampleColorInput" value="#563d7c" title="Choose your color">This creates a color picker input that's styled consistently with other Bootstrap form controls.
Datalists
Datalists provide a list of predefined options for an input field:
<label for="exampleDataList" class="form-label">Datalist example</label>
<input class="form-control" list="datalistOptions" id="exampleDataList" placeholder="Type to search...">
<datalist id="datalistOptions">
<option value="San Francisco">
<option value="New York">
<option value="Seattle">
<option value="Los Angeles">
<option value="Chicago">
</datalist>This creates an input field with autocomplete suggestions from the datalist.
Summary of Bootstrap Form Control Methods
Here's a table summarizing the methods we've covered:
| Method | Description |
|---|---|
| Sizing | Adjust the size of form controls using classes like form-control-lg and form-control-sm
|
| Form text | Add additional text to form controls using the form-text class |
| Disabled | Make form controls uneditable using the disabled attribute |
| Readonly | Make form controls uneditable but focusable using the readonly attribute |
| Readonly plain text | Display information as plain text using the form-control-plaintext class |
| File input | Create file upload inputs using type="file"
|
| File input sizing | Adjust the size of file inputs using sizing classes |
| File input attributes | Customize file inputs with attributes like multiple
|
| Color | Create color picker inputs using type="color"
|
| Datalists | Provide autocomplete suggestions using the <datalist> element |
And there you have it! You've just learned the ins and outs of Bootstrap form controls. Remember, practice makes perfect. Try incorporating these elements into your own projects, and soon you'll be creating beautiful, responsive forms with ease.
Happy coding, future web developers!
Credits: Image by storyset
