Bootstrap - Modal Demo
What is a Modal?
Hello, aspiring web developers! Today, we're going to dive into the exciting world of Bootstrap modals. As your friendly neighborhood computer teacher, I'm here to guide you through this journey, step by step. So, grab your favorite beverage, get comfortable, and let's embark on this modal adventure together!
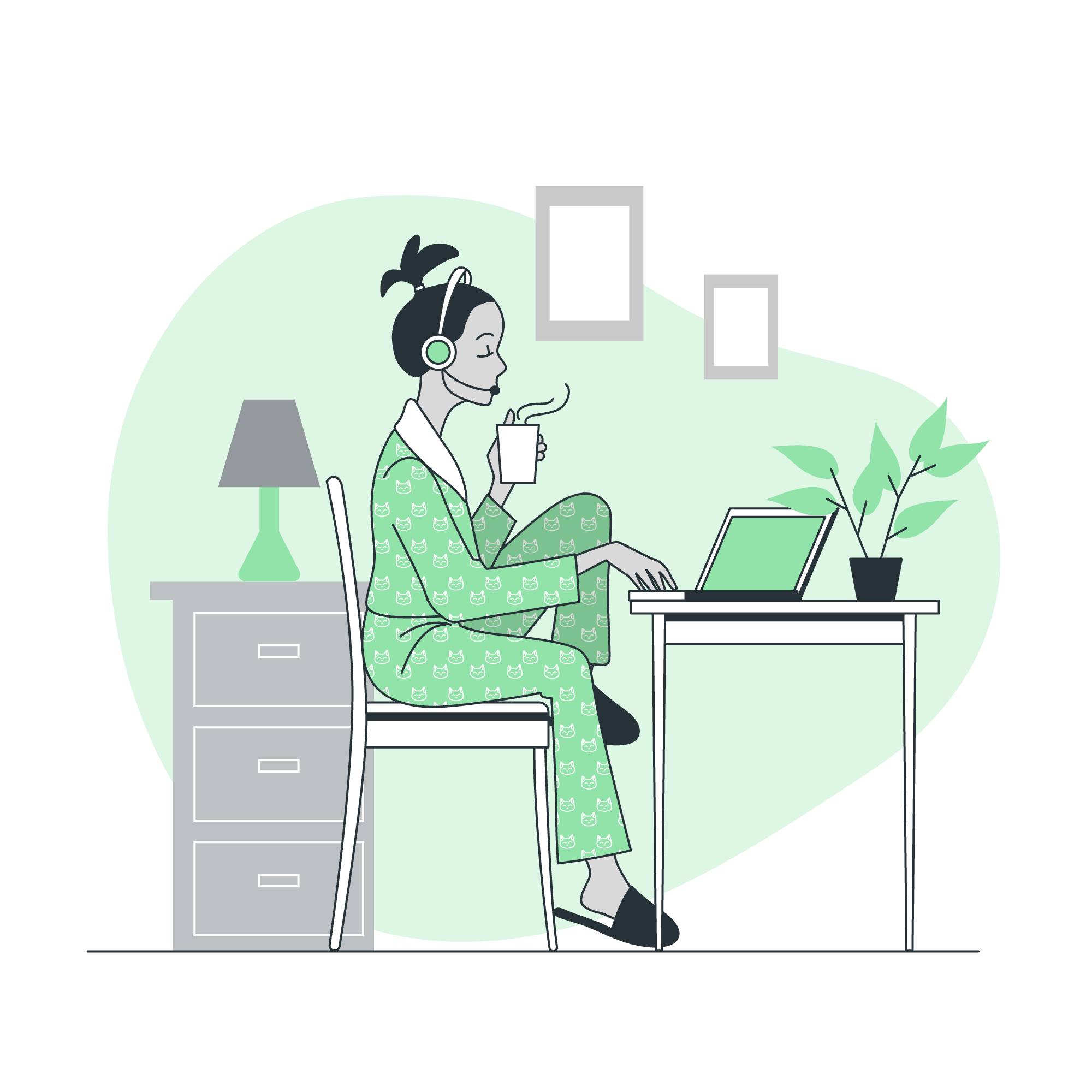
Definition and Purpose
A modal, in web development terms, is like a pop-up window that appears on top of the current page. It's a fantastic way to display content without navigating away from the current view. Imagine you're reading an article, and suddenly you want more information about a specific term. Instead of opening a new page, a modal can appear with the extra details, allowing you to quickly return to your reading. Neat, right?
Bootstrap, our trusty friend in web design, provides an excellent modal component that's both easy to use and highly customizable. Let's explore how to implement it!
Basic Modal Structure
HTML Structure
Let's start with the basic HTML structure of a Bootstrap modal:
<div class="modal" tabindex="-1" role="dialog">
<div class="modal-dialog" role="document">
<div class="modal-content">
<div class="modal-header">
<h5 class="modal-title">Modal title</h5>
<button type="button" class="close" data-dismiss="modal" aria-label="Close">
<span aria-hidden="true">×</span>
</button>
</div>
<div class="modal-body">
<p>Modal body text goes here.</p>
</div>
<div class="modal-footer">
<button type="button" class="btn btn-secondary" data-dismiss="modal">Close</button>
<button type="button" class="btn btn-primary">Save changes</button>
</div>
</div>
</div>
</div>Let's break this down:
- The outermost
<div>with classmodalis the container for our entire modal. - Inside, we have a
modal-dialogwhich centers the modal content. - The
modal-contentdiv holds the actual content of our modal. - We then have three main sections:
-
modal-header: Contains the title and close button. -
modal-body: Where the main content goes. -
modal-footer: Usually contains action buttons.
-
Triggering the Modal
Now, how do we make this modal appear? We need a trigger! This is typically a button:
<button type="button" class="btn btn-primary" data-toggle="modal" data-target="#exampleModal">
Launch demo modal
</button>Notice the data-toggle="modal" and data-target="#exampleModal". These tell Bootstrap what to do (toggle a modal) and which modal to show (the one with id "exampleModal").
Don't forget to add an id to your modal that matches the data-target:
<div class="modal" id="exampleModal" tabindex="-1" role="dialog">
<!-- Modal content here -->
</div>Customizing Your Modal
Sizes
Bootstrap allows you to easily change the size of your modal. Just add a class to the modal-dialog div:
<!-- Small modal -->
<div class="modal-dialog modal-sm">...</div>
<!-- Large modal -->
<div class="modal-dialog modal-lg">...</div>
<!-- Extra large modal -->
<div class="modal-dialog modal-xl">...</div>Centered Modal
Want your modal perfectly centered? Add the modal-dialog-centered class:
<div class="modal-dialog modal-dialog-centered">...</div>Scrollable Modal
If your modal content is long, you can make it scrollable:
<div class="modal-dialog modal-dialog-scrollable">...</div>Adding Functionality with JavaScript
While Bootstrap's data attributes are great for basic functionality, sometimes you need more control. That's where JavaScript comes in!
// Show the modal
$('#exampleModal').modal('show');
// Hide the modal
$('#exampleModal').modal('hide');
// Toggle the modal
$('#exampleModal').modal('toggle');You can also listen for modal events:
$('#exampleModal').on('shown.bs.modal', function () {
console.log('Modal is now visible!');
})Practical Example: A "Delete Confirmation" Modal
Let's put it all together with a real-world example. Imagine we're building a todo list app, and we want to confirm before deleting a task:
<!-- Delete button -->
<button type="button" class="btn btn-danger" data-toggle="modal" data-target="#deleteModal">
Delete Task
</button>
<!-- Modal -->
<div class="modal fade" id="deleteModal" tabindex="-1" role="dialog" aria-labelledby="deleteModalLabel" aria-hidden="true">
<div class="modal-dialog" role="document">
<div class="modal-content">
<div class="modal-header">
<h5 class="modal-title" id="deleteModalLabel">Confirm Deletion</h5>
<button type="button" class="close" data-dismiss="modal" aria-label="Close">
<span aria-hidden="true">×</span>
</button>
</div>
<div class="modal-body">
Are you sure you want to delete this task? This action cannot be undone.
</div>
<div class="modal-footer">
<button type="button" class="btn btn-secondary" data-dismiss="modal">Cancel</button>
<button type="button" class="btn btn-danger" id="confirmDelete">Delete</button>
</div>
</div>
</div>
</div>And here's some JavaScript to handle the deletion:
$('#confirmDelete').on('click', function() {
// Code to delete the task goes here
console.log('Task deleted!');
$('#deleteModal').modal('hide');
});Conclusion
Congratulations! You've just learned the ins and outs of Bootstrap modals. From basic structure to customization and even a practical example, you're now equipped to add this powerful feature to your web projects.
Remember, practice makes perfect. Try creating different types of modals, experiment with sizes and positioning, and most importantly, have fun with it! Who knows, you might just become the "Modal Master" among your coding friends.
Happy coding, and may your modals always pop up at just the right moment!
Credits: Image by storyset
