Bootstrap Tutorial: Your Gateway to Responsive Web Design
Why Learn Bootstrap?
Hey there, future web design superstar! ? Let's chat about why Bootstrap should be your new best friend in the world of web development.
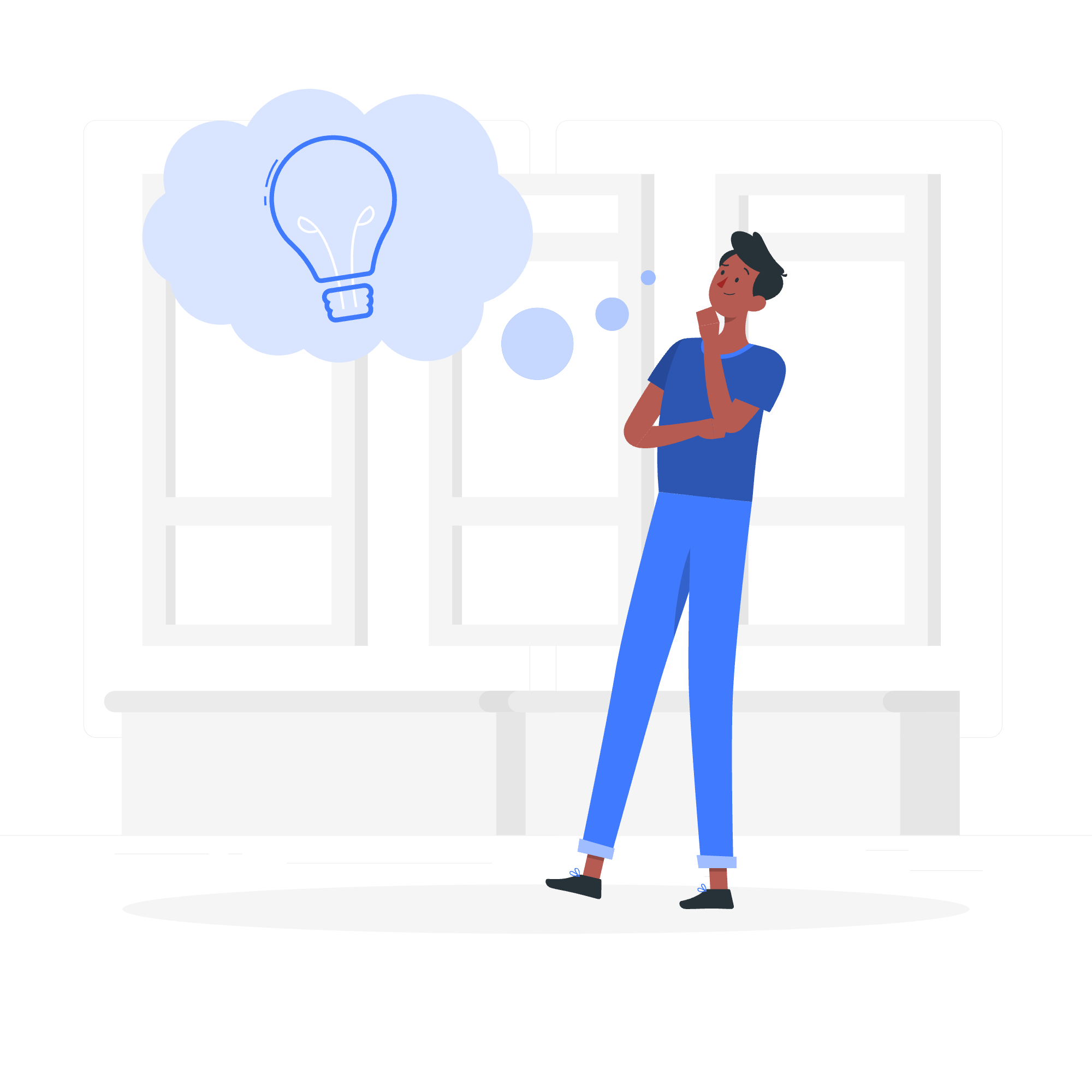
Imagine you're building a house. You could start from scratch, cutting every piece of wood and hammering every nail. Or, you could use pre-fabricated parts that fit together perfectly. That's what Bootstrap is for web design – a toolkit that makes creating beautiful, responsive websites a breeze!
Here's why Bootstrap is a game-changer:
- Responsive Design: Your website will look great on any device, from smartphones to desktops.
- Time-Saver: Pre-built components mean you can create a professional-looking site in no time.
- Consistency: Bootstrap ensures your design elements are consistent across your site.
- Community Support: A vast community means help is always at hand.
Your First Bootstrap Adventure
Okay, let's dive in and create your very first Bootstrap-powered webpage! Don't worry if you've never coded before – we'll take it step by step.
Step 1: Setting Up
First, let's create a basic HTML file. Open your favorite text editor and type:
<!DOCTYPE html>
<html lang="en">
<head>
<meta charset="UTF-8">
<meta name="viewport" content="width=device-width, initial-scale=1.0">
<title>My First Bootstrap Page</title>
<link href="https://cdn.jsdelivr.net/npm/[email protected]/dist/css/bootstrap.min.css" rel="stylesheet">
</head>
<body>
<h1>Hello, Bootstrap World!</h1>
<script src="https://cdn.jsdelivr.net/npm/[email protected]/dist/js/bootstrap.bundle.min.js"></script>
</body>
</html>What's happening here? We're creating a basic HTML structure and linking to Bootstrap's CSS and JavaScript files. This gives us access to all of Bootstrap's magical powers!
Step 2: Adding a Navigation Bar
Let's spice things up with a navigation bar. Add this code just after the <body> tag:
<nav class="navbar navbar-expand-lg navbar-light bg-light">
<div class="container-fluid">
<a class="navbar-brand" href="#">MyWebsite</a>
<button class="navbar-toggler" type="button" data-bs-toggle="collapse" data-bs-target="#navbarNav" aria-controls="navbarNav" aria-expanded="false" aria-label="Toggle navigation">
<span class="navbar-toggler-icon"></span>
</button>
<div class="collapse navbar-collapse" id="navbarNav">
<ul class="navbar-nav">
<li class="nav-item">
<a class="nav-link active" aria-current="page" href="#">Home</a>
</li>
<li class="nav-item">
<a class="nav-link" href="#">About</a>
</li>
<li class="nav-item">
<a class="nav-link" href="#">Contact</a>
</li>
</ul>
</div>
</div>
</nav>This code creates a responsive navigation bar. It'll collapse into a hamburger menu on smaller screens – pretty cool, right?
Step 3: Creating a Hero Section
Now, let's add a eye-catching hero section. Add this after your navigation bar:
<div class="container mt-5">
<div class="jumbotron">
<h1 class="display-4">Welcome to My Bootstrap Site!</h1>
<p class="lead">This is a simple hero unit, a simple jumbotron-style component for calling extra attention to featured content or information.</p>
<hr class="my-4">
<p>It uses utility classes for typography and spacing to space content out within the larger container.</p>
<a class="btn btn-primary btn-lg" href="#" role="button">Learn more</a>
</div>
</div>This creates a prominent section at the top of your page, perfect for grabbing attention!
Step 4: Adding a Grid Layout
Bootstrap's grid system is one of its most powerful features. Let's use it to create a three-column layout:
<div class="container mt-5">
<div class="row">
<div class="col-md-4">
<h2>Column 1</h2>
<p>This is the first column. It will take up 1/3 of the row on medium-sized screens and larger.</p>
</div>
<div class="col-md-4">
<h2>Column 2</h2>
<p>This is the second column. It will also take up 1/3 of the row on medium-sized screens and larger.</p>
</div>
<div class="col-md-4">
<h2>Column 3</h2>
<p>This is the third column. Like the others, it will take up 1/3 of the row on medium-sized screens and larger.</p>
</div>
</div>
</div>This code creates a responsive layout that adjusts based on screen size. On smaller screens, these columns will stack vertically.
Who's This For?
This tutorial is perfect for:
- Absolute beginners in web development
- Designers looking to quickly prototype ideas
- Developers wanting to speed up their workflow
What You Need to Know
While Bootstrap is beginner-friendly, it helps to have a basic understanding of:
- HTML
- CSS (basic concepts)
- How web pages work
Don't worry if you're not an expert in these – we'll explain everything as we go!
Bootstrap Methods
Here's a table of some common Bootstrap methods and classes:
| Method/Class | Description |
|---|---|
| .container | Creates a responsive fixed-width container |
| .row | Creates a horizontal group of columns |
| .col-* | Creates a column (use with different sizes, e.g., .col-md-4) |
| .btn | Creates a button |
| .navbar | Creates a navigation bar |
| .jumbotron | Creates a big banner for calling extra attention |
| .card | Creates a flexible content container |
| .form-control | Styles form elements |
Remember, Bootstrap is all about learning by doing. The more you play with it, the more comfortable you'll become. So, go ahead and experiment with different classes and components. Before you know it, you'll be creating stunning, responsive websites like a pro!
Happy coding, and welcome to the wonderful world of Bootstrap! ?
Credits: Image by storyset
