Bootstrap - Checkout RTL Demo
Overview
Hello, aspiring web developers! Today, we're going to dive into the exciting world of Bootstrap and create a beautiful checkout page with RTL (Right-to-Left) support. Don't worry if you're new to this – I'll guide you through every step with the patience of a seasoned teacher who's helped countless students just like you.
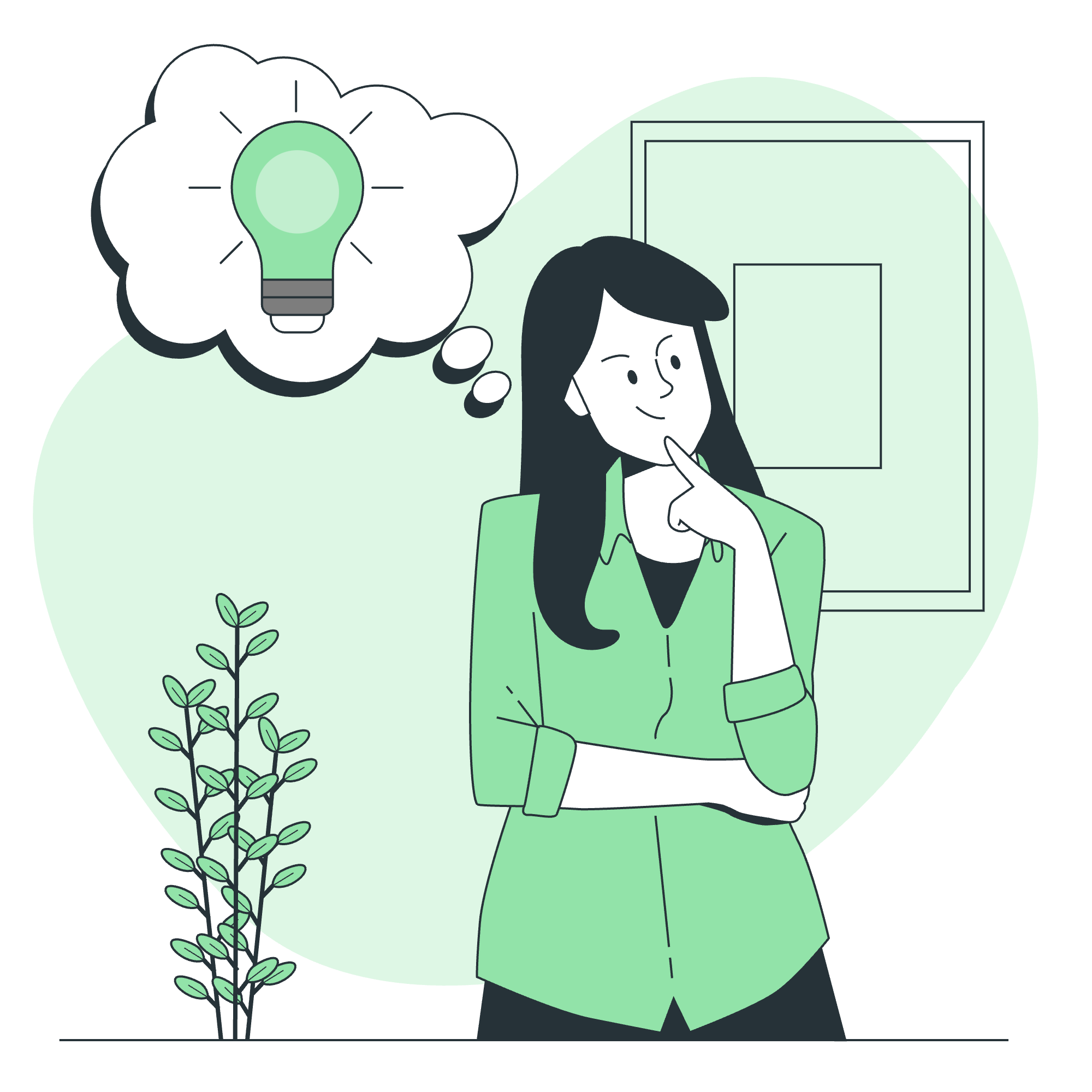
What is Bootstrap?
Before we jump into our checkout demo, let's take a moment to understand what Bootstrap is. Imagine you're building a house. Bootstrap is like a pre-fab kit that gives you all the basic structural elements you need. It's a free, open-source CSS framework that helps you create responsive, mobile-first websites quickly and easily.
Why Use Bootstrap?
- Saves time
- Ensures consistency
- Responsive design out of the box
- Large community and support
Setting Up Our Project
Let's start by setting up our project. We'll need to include Bootstrap in our HTML file. Here's how we do it:
<!DOCTYPE html>
<html lang="en" dir="rtl">
<head>
<meta charset="UTF-8">
<meta name="viewport" content="width=device-width, initial-scale=1.0">
<title>Bootstrap Checkout RTL Demo</title>
<link href="https://cdn.jsdelivr.net/npm/[email protected]/dist/css/bootstrap.min.css" rel="stylesheet">
<link href="https://cdn.jsdelivr.net/npm/[email protected]/dist/css/bootstrap.rtl.min.css" rel="stylesheet">
</head>
<body>
<!-- Our content will go here -->
<script src="https://cdn.jsdelivr.net/npm/[email protected]/dist/js/bootstrap.bundle.min.js"></script>
</body>
</html>In this setup, we're including both the regular Bootstrap CSS and the RTL version. The dir="rtl" attribute in the <html> tag tells the browser to render the page in right-to-left direction.
Creating the Checkout Form
Now, let's create our checkout form. We'll use Bootstrap's grid system and form components to create a responsive layout.
<div class="container mt-5">
<h1 class="mb-4">Checkout</h1>
<form>
<div class="row">
<div class="col-md-6 mb-3">
<label for="firstName" class="form-label">First Name</label>
<input type="text" class="form-control" id="firstName" required>
</div>
<div class="col-md-6 mb-3">
<label for="lastName" class="form-label">Last Name</label>
<input type="text" class="form-control" id="lastName" required>
</div>
</div>
<!-- More form fields will go here -->
</form>
</div>Let's break this down:
-
containerclass creates a centered container for our content. -
rowandcol-md-6classes create a responsive two-column layout. -
form-labelandform-controlclasses style our labels and inputs.
Adding More Form Fields
Let's add some more fields to our form:
<div class="mb-3">
<label for="email" class="form-label">Email</label>
<input type="email" class="form-control" id="email" required>
</div>
<div class="mb-3">
<label for="address" class="form-label">Address</label>
<input type="text" class="form-control" id="address" required>
</div>
<div class="row">
<div class="col-md-5 mb-3">
<label for="country" class="form-label">Country</label>
<select class="form-select" id="country" required>
<option value="">Choose...</option>
<option>United States</option>
<option>Canada</option>
<option>Mexico</option>
</select>
</div>
<div class="col-md-4 mb-3">
<label for="state" class="form-label">State</label>
<select class="form-select" id="state" required>
<option value="">Choose...</option>
<option>California</option>
<option>New York</option>
<option>Texas</option>
</select>
</div>
<div class="col-md-3 mb-3">
<label for="zip" class="form-label">Zip</label>
<input type="text" class="form-control" id="zip" required>
</div>
</div>Here, we've added fields for email, address, country, state, and zip code. Notice how we're using form-select for dropdown menus.
Payment Information
Now, let's add a section for payment information:
<h3 class="mb-3">Payment</h3>
<div class="my-3">
<div class="form-check">
<input id="credit" name="paymentMethod" type="radio" class="form-check-input" checked required>
<label class="form-check-label" for="credit">Credit card</label>
</div>
<div class="form-check">
<input id="debit" name="paymentMethod" type="radio" class="form-check-input" required>
<label class="form-check-label" for="debit">Debit card</label>
</div>
<div class="form-check">
<input id="paypal" name="paymentMethod" type="radio" class="form-check-input" required>
<label class="form-check-label" for="paypal">PayPal</label>
</div>
</div>
<div class="row">
<div class="col-md-6 mb-3">
<label for="cc-name" class="form-label">Name on card</label>
<input type="text" class="form-control" id="cc-name" required>
</div>
<div class="col-md-6 mb-3">
<label for="cc-number" class="form-label">Credit card number</label>
<input type="text" class="form-control" id="cc-number" required>
</div>
</div>
<div class="row">
<div class="col-md-3 mb-3">
<label for="cc-expiration" class="form-label">Expiration</label>
<input type="text" class="form-control" id="cc-expiration" required>
</div>
<div class="col-md-3 mb-3">
<label for="cc-cvv" class="form-label">CVV</label>
<input type="text" class="form-control" id="cc-cvv" required>
</div>
</div>This section includes radio buttons for payment method selection and fields for card details.
Adding the Submit Button
Finally, let's add a submit button to our form:
<button class="btn btn-primary btn-lg btn-block" type="submit">Place Order</button>The btn, btn-primary, and btn-lg classes style our button as a large, primary-colored button.
RTL Considerations
When working with RTL layouts, keep these points in mind:
- Text alignment: In RTL layouts, text is typically aligned to the right.
- Form layout: Form labels should appear to the right of their inputs.
- Icons: Directional icons (like arrows) should be mirrored.
Bootstrap's RTL CSS takes care of most of these considerations automatically!
Conclusion
Congratulations! You've just created a responsive, RTL-friendly checkout page using Bootstrap. Remember, practice makes perfect. Try modifying this form, add new fields, or change the styling to make it your own.
Here's a table summarizing the key Bootstrap classes we used:
| Class | Purpose |
|---|---|
| container | Creates a centered container for content |
| row | Creates a horizontal group of columns |
| col-md-* | Creates columns of various widths |
| form-label | Styles form labels |
| form-control | Styles form inputs |
| form-select | Styles dropdown menus |
| form-check | Styles checkboxes and radio buttons |
| btn | Basic button styling |
| btn-primary | Applies primary color to button |
| btn-lg | Makes button large |
Happy coding, and remember – every expert was once a beginner. Keep practicing, and you'll be a Bootstrap pro in no time!
Credits: Image by storyset
