Bootstrap Forms: A Comprehensive Guide for Beginners
Hello there, aspiring web developers! As a computer science teacher with years of experience, I'm thrilled to guide you through the wonderful world of Bootstrap forms. Don't worry if you're new to programming – we'll start from the basics and work our way up. By the end of this tutorial, you'll be creating forms like a pro!
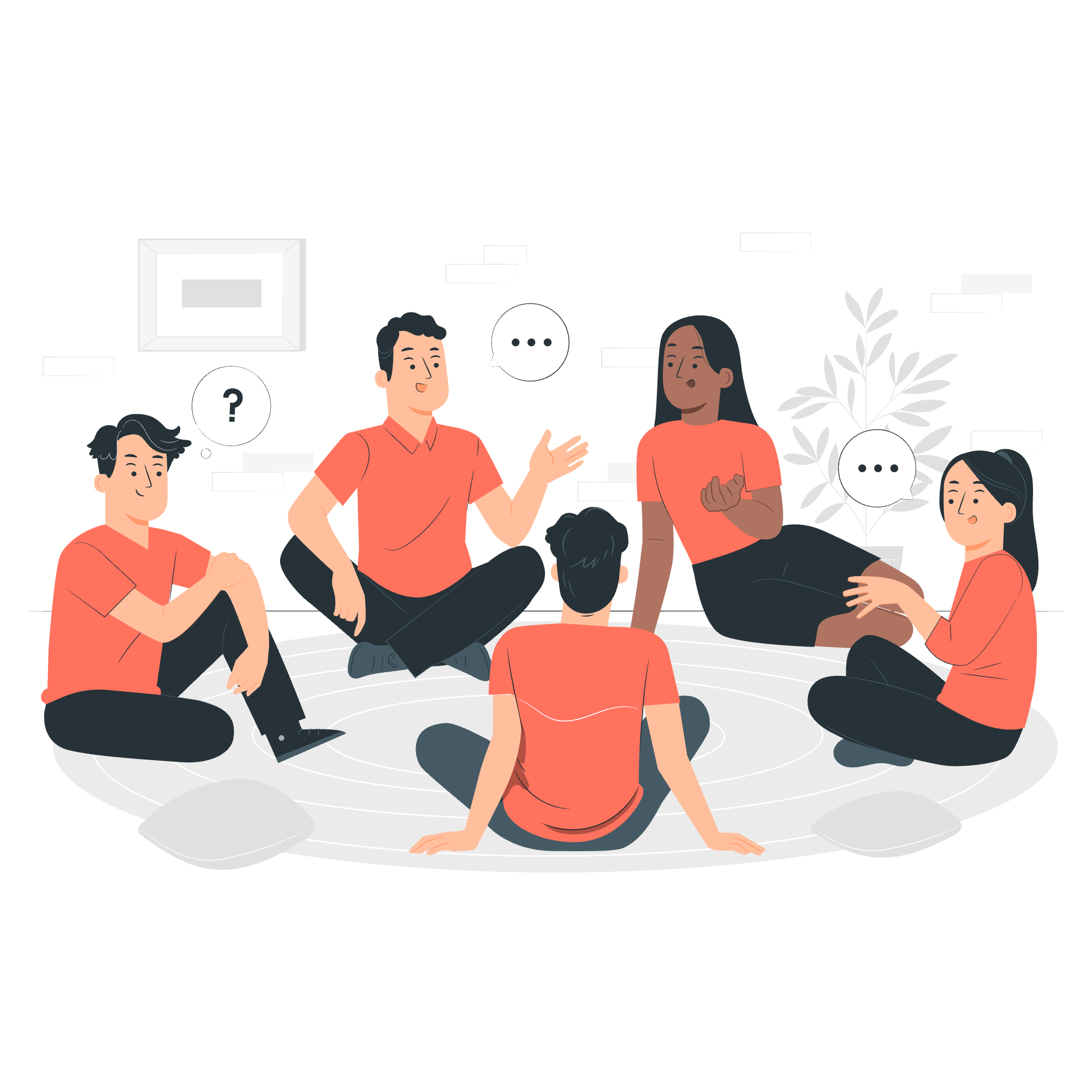
Introduction to Bootstrap Forms
Before we dive in, let's talk about why forms are so important. Imagine you're at a coffee shop, and the barista asks for your order. That's essentially what a form does on a website – it collects information from users. Bootstrap, our friendly neighborhood CSS framework, makes creating these forms a breeze!
Basic Form
Let's start with a simple form. Here's a basic example:
<form>
<div class="mb-3">
<label for="exampleInputEmail1" class="form-label">Email address</label>
<input type="email" class="form-control" id="exampleInputEmail1" aria-describedby="emailHelp">
<div id="emailHelp" class="form-text">We'll never share your email with anyone else.</div>
</div>
<div class="mb-3">
<label for="exampleInputPassword1" class="form-label">Password</label>
<input type="password" class="form-control" id="exampleInputPassword1">
</div>
<div class="mb-3 form-check">
<input type="checkbox" class="form-check-input" id="exampleCheck1">
<label class="form-check-label" for="exampleCheck1">Check me out</label>
</div>
<button type="submit" class="btn btn-primary">Submit</button>
</form>Let's break this down:
- The
<form>tag wraps our entire form. - Each form element is wrapped in a
<div>with the classmb-3for margin-bottom spacing. - We use
<label>tags to describe each input. - The
<input>elements have the classform-controlwhich gives them Bootstrap styling. - We've included a checkbox and a submit button.
Remember, in web development, it's all about practice. Try typing this out yourself and see how it looks in the browser!
Form Controls
Bootstrap provides various form controls. Here's a table of some common ones:
| Control | HTML Tag | Bootstrap Class |
|---|---|---|
| Text Input | <input type="text"> |
form-control |
| Password | <input type="password"> |
form-control |
<input type="email"> |
form-control |
|
| Textarea | <textarea> |
form-control |
| Checkbox | <input type="checkbox"> |
form-check-input |
| Radio | <input type="radio"> |
form-check-input |
| Select | <select> |
form-select |
Disabled Forms
Sometimes, you might want to disable certain form elements. Bootstrap makes this easy:
<form>
<fieldset disabled>
<div class="mb-3">
<label for="disabledTextInput" class="form-label">Disabled input</label>
<input type="text" id="disabledTextInput" class="form-control" placeholder="Disabled input">
</div>
<div class="mb-3">
<label for="disabledSelect" class="form-label">Disabled select menu</label>
<select id="disabledSelect" class="form-select">
<option>Disabled select</option>
</select>
</div>
<div class="mb-3">
<div class="form-check">
<input class="form-check-input" type="checkbox" id="disabledFieldsetCheck" disabled>
<label class="form-check-label" for="disabledFieldsetCheck">
Can't check this
</label>
</div>
</div>
<button type="submit" class="btn btn-primary">Submit</button>
</fieldset>
</form>In this example, we've wrapped our form elements in a <fieldset> tag with the disabled attribute. This disables all form elements within it. You can also disable individual elements by adding the disabled attribute to them.
Accessibility
Accessibility is crucial in web development. It ensures that everyone, including people with disabilities, can use your website. Here are some tips for making your forms more accessible:
- Use proper labeling: Always use
<label>tags and connect them to inputs using theforattribute.
<label for="username">Username:</label>
<input type="text" id="username" name="username">- Provide clear instructions: Use
aria-describedbyto link inputs to their descriptions.
<label for="password">Password:</label>
<input type="password" id="password" name="password" aria-describedby="passwordHelpBlock">
<div id="passwordHelpBlock" class="form-text">
Your password must be 8-20 characters long, contain letters and numbers, and must not contain spaces, special characters, or emoji.
</div>- Use
fieldsetandlegendfor grouping related inputs:
<fieldset>
<legend>Choose your favorite monster</legend>
<div>
<input type="radio" id="kraken" name="monster">
<label for="kraken">Kraken</label>
</div>
<div>
<input type="radio" id="sasquatch" name="monster">
<label for="sasquatch">Sasquatch</label>
</div>
</fieldset>Remember, accessibility isn't just a nice-to-have – it's essential for creating inclusive websites that everyone can use.
Conclusion
And there you have it, folks! We've covered the basics of Bootstrap forms, from creating simple inputs to ensuring accessibility. Remember, the key to mastering web development is practice. So go ahead, experiment with these examples, and create your own amazing forms!
As I always tell my students, coding is like cooking – you might make a mess at first, but with practice, you'll be whipping up gourmet websites in no time. Happy coding, and don't forget to have fun along the way!
Credits: Image by storyset
