Bootstrap - Checkout Demo
Overview
Hello, future web developers! Today, we're going to embark on an exciting journey to create a checkout page using Bootstrap. As your friendly neighborhood computer teacher, I'm thrilled to guide you through this process. Don't worry if you're new to coding - we'll take it step by step, and by the end, you'll have a professional-looking checkout form that you can be proud of!
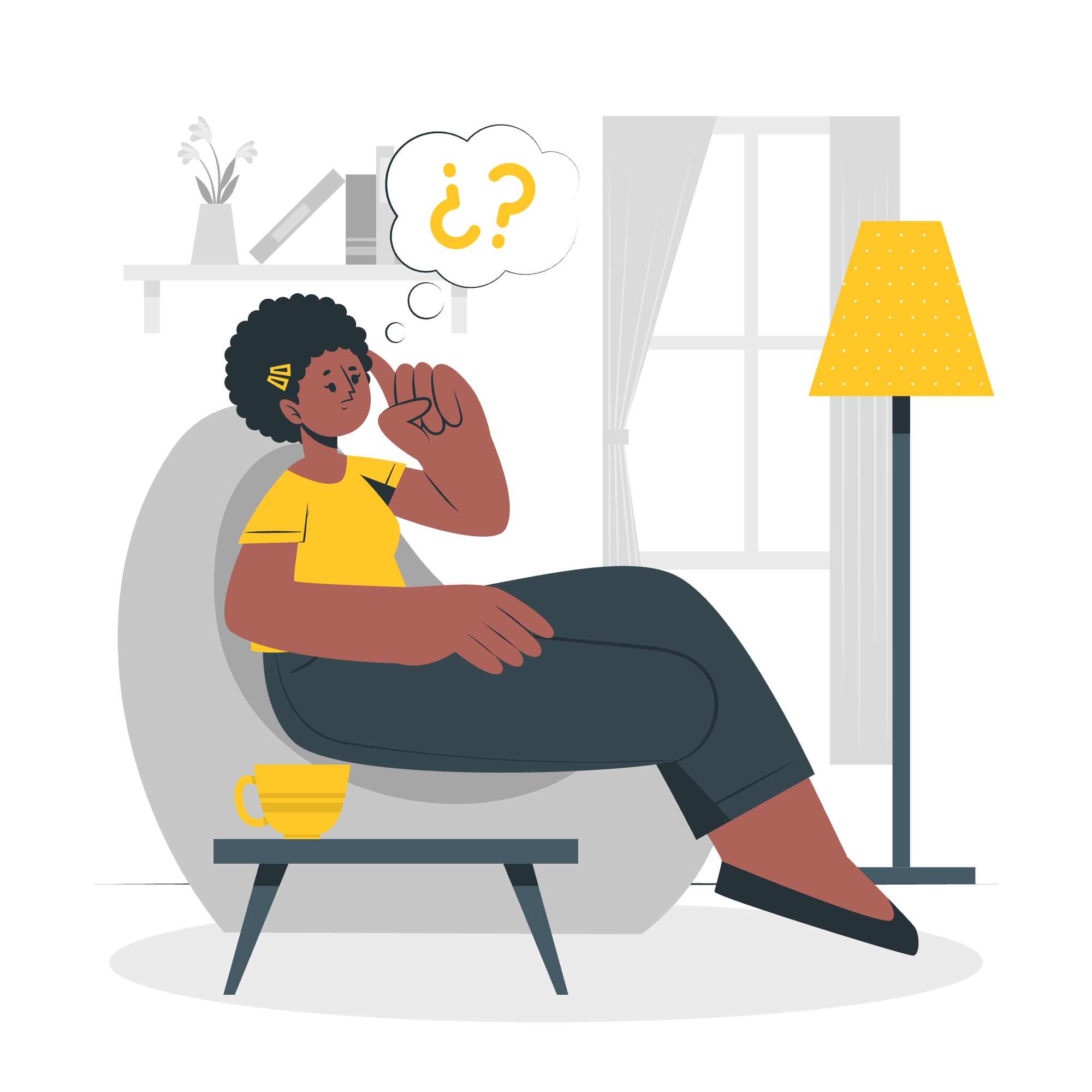
What is Bootstrap?
Before we dive in, let's talk about Bootstrap. Imagine you're building a house. Instead of creating every brick from scratch, wouldn't it be great if you had pre-made walls and roofs? That's what Bootstrap is for web development - a collection of pre-built components and styles that make creating beautiful websites much easier and faster.
Setting Up Our Project
Step 1: Include Bootstrap
First, we need to include Bootstrap in our project. It's like packing our toolbox before starting work. Add these lines to the <head> of your HTML file:
<link href="https://cdn.jsdelivr.net/npm/[email protected]/dist/css/bootstrap.min.css" rel="stylesheet">
<script src="https://cdn.jsdelivr.net/npm/[email protected]/dist/js/bootstrap.bundle.min.js"></script>These lines fetch Bootstrap's styles and scripts from the internet, so we don't have to download anything.
Step 2: Basic HTML Structure
Now, let's set up our basic HTML structure:
<!DOCTYPE html>
<html lang="en">
<head>
<meta charset="UTF-8">
<meta name="viewport" content="width=device-width, initial-scale=1.0">
<title>Checkout Demo</title>
<link href="https://cdn.jsdelivr.net/npm/[email protected]/dist/css/bootstrap.min.css" rel="stylesheet">
</head>
<body>
<div class="container">
<h1>Checkout Form</h1>
<!-- Our form will go here -->
</div>
<script src="https://cdn.jsdelivr.net/npm/[email protected]/dist/js/bootstrap.bundle.min.js"></script>
</body>
</html>This creates a basic webpage with a title and a container for our form. The container class is a Bootstrap class that centers our content and gives it some nice padding.
Building the Checkout Form
Step 3: Creating the Form
Now, let's add our form inside the container:
<form>
<div class="row">
<div class="col-md-6 mb-3">
<label for="firstName" class="form-label">First name</label>
<input type="text" class="form-control" id="firstName" required>
</div>
<div class="col-md-6 mb-3">
<label for="lastName" class="form-label">Last name</label>
<input type="text" class="form-control" id="lastName" required>
</div>
</div>
<div class="mb-3">
<label for="email" class="form-label">Email</label>
<input type="email" class="form-control" id="email" placeholder="[email protected]" required>
</div>
<div class="mb-3">
<label for="address" class="form-label">Address</label>
<input type="text" class="form-control" id="address" placeholder="1234 Main St" required>
</div>
<button class="btn btn-primary btn-lg" type="submit">Place Order</button>
</form>Let's break this down:
- We use Bootstrap's grid system with
rowandcol-md-6to create two columns for first and last name. - The
mb-3class adds margin to the bottom of each form group. -
form-labelandform-controlare Bootstrap classes that style our labels and inputs. - The
btnclasses style our submit button.
Step 4: Adding Payment Information
Let's add a section for payment information:
<h4 class="mb-3">Payment</h4>
<div class="my-3">
<div class="form-check">
<input id="credit" name="paymentMethod" type="radio" class="form-check-input" checked required>
<label class="form-check-label" for="credit">Credit card</label>
</div>
<div class="form-check">
<input id="debit" name="paymentMethod" type="radio" class="form-check-input" required>
<label class="form-check-label" for="debit">Debit card</label>
</div>
</div>
<div class="row gy-3">
<div class="col-md-6">
<label for="cc-name" class="form-label">Name on card</label>
<input type="text" class="form-control" id="cc-name" required>
</div>
<div class="col-md-6">
<label for="cc-number" class="form-label">Credit card number</label>
<input type="text" class="form-control" id="cc-number" required>
</div>
<div class="col-md-3">
<label for="cc-expiration" class="form-label">Expiration</label>
<input type="text" class="form-control" id="cc-expiration" required>
</div>
<div class="col-md-3">
<label for="cc-cvv" class="form-label">CVV</label>
<input type="text" class="form-control" id="cc-cvv" required>
</div>
</div>Here, we've added radio buttons for payment method selection and fields for card details. The gy-3 class adds vertical gutters between rows.
Enhancing User Experience
Step 5: Adding Validation Feedback
Bootstrap provides classes for form validation feedback. Let's add some to our first name input:
<div class="col-md-6 mb-3">
<label for="firstName" class="form-label">First name</label>
<input type="text" class="form-control" id="firstName" required>
<div class="valid-feedback">
Looks good!
</div>
<div class="invalid-feedback">
Please enter your first name.
</div>
</div>To make this work, we need to add some JavaScript:
<script>
(function () {
'use strict'
var forms = document.querySelectorAll('.needs-validation')
Array.prototype.slice.call(forms)
.forEach(function (form) {
form.addEventListener('submit', function (event) {
if (!form.checkValidity()) {
event.preventDefault()
event.stopPropagation()
}
form.classList.add('was-validated')
}, false)
})
})()
</script>This script adds the was-validated class to the form on submission, which triggers the display of validation feedback.
Conclusion
Congratulations! You've just created a professional-looking checkout form using Bootstrap. Let's recap what we've learned:
- How to include Bootstrap in our project
- Using Bootstrap's grid system for layout
- Styling form elements with Bootstrap classes
- Adding validation feedback
Remember, practice makes perfect. Try modifying this form, add new fields, or change the styling. The more you experiment, the better you'll become!
Here's a table of the main Bootstrap classes we used:
| Class | Purpose |
|---|---|
| container | Centers content and adds padding |
| row | Creates a horizontal group of columns |
| col-md-6 | Creates a column that's 50% wide on medium screens and up |
| form-label | Styles form labels |
| form-control | Styles form inputs |
| btn | Basic button style |
| btn-primary | Gives the button a blue color |
| btn-lg | Makes the button larger |
| form-check | Styles checkboxes and radio buttons |
| valid-feedback | Shows feedback for valid input |
| invalid-feedback | Shows feedback for invalid input |
Happy coding, and remember - every expert was once a beginner. Keep practicing, and you'll be amazed at what you can create!
Credits: Image by storyset
