Bootstrap - Breakpoints: A Comprehensive Guide for Beginners
Hello there, future web developers! I'm excited to embark on this journey with you as we explore the fascinating world of Bootstrap breakpoints. As your friendly neighborhood computer teacher, I'll guide you through this topic step by step, ensuring you understand every concept thoroughly. So, grab your favorite beverage, get comfortable, and let's dive in!
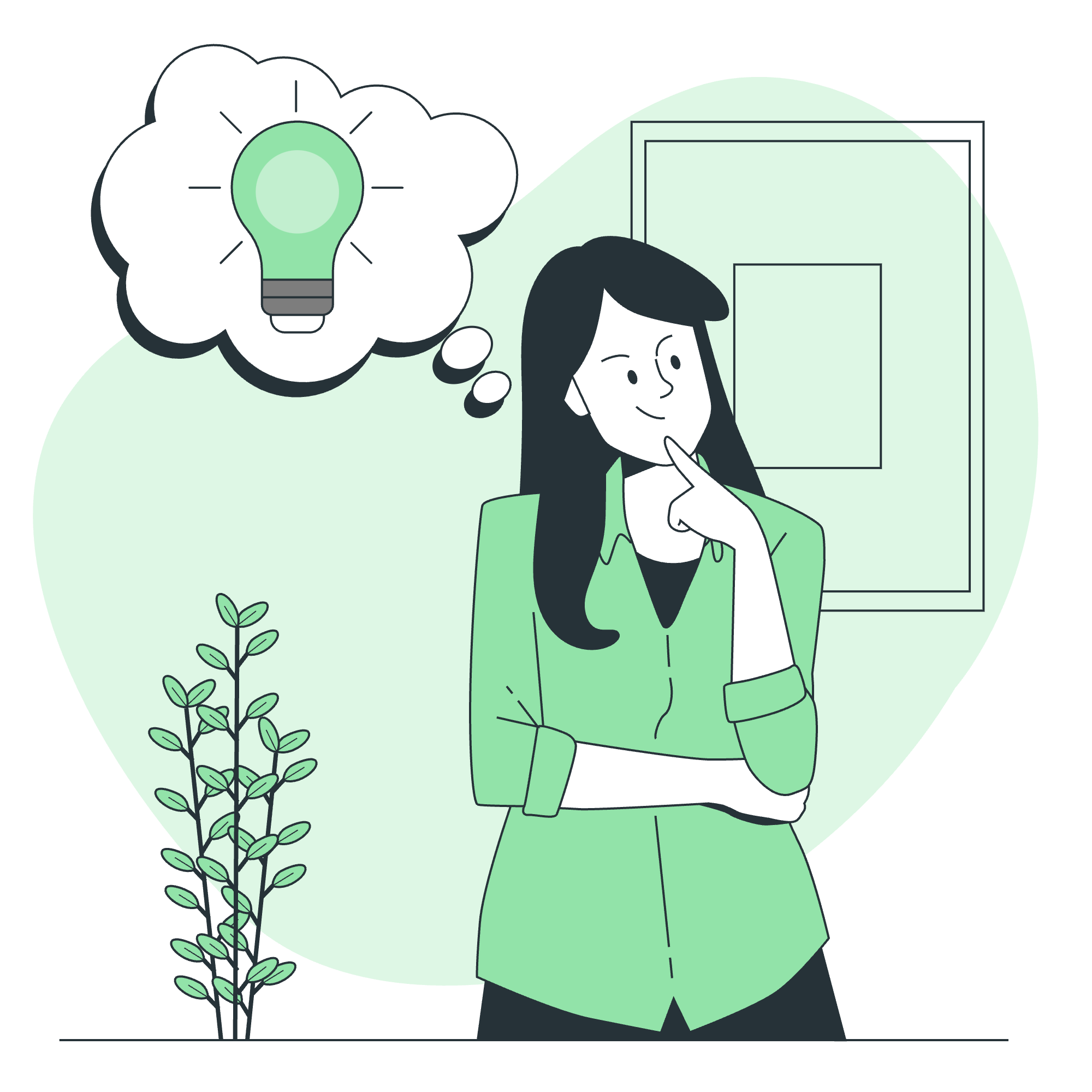
Basic Concepts
Before we start talking about breakpoints, let's take a moment to understand why they're important. Imagine you're designing a website that looks great on your desktop computer. You're feeling pretty proud of yourself until your friend tries to view it on their smartphone, and suddenly everything's a mess! This is where breakpoints come to the rescue.
Breakpoints are specific screen widths that trigger changes in your website's layout. They help your site adapt to different screen sizes, ensuring it looks good on everything from a tiny smartphone to a massive desktop monitor. It's like having a chameleon website that changes its appearance to fit its environment!
Types of Breakpoints
Bootstrap, our friendly neighborhood CSS framework, provides us with several predefined breakpoints. Let's take a look at them:
| Breakpoint | Class infix | Dimensions |
|---|---|---|
| Extra small | None | <576px |
| Small | sm | ≥576px |
| Medium | md | ≥768px |
| Large | lg | ≥992px |
| Extra large | xl | ≥1200px |
| Extra extra large | xxl | ≥1400px |
These breakpoints are like different sizes of t-shirts. Just as you wouldn't wear an XXL shirt if you're a size S, you wouldn't use the 'xl' breakpoint for a small screen!
Media Queries
Now, let's talk about the magic behind breakpoints: media queries. Media queries are CSS superpowers that allow you to apply different styles based on the characteristics of the device, like its width or height.
Here's a simple example:
@media (min-width: 768px) {
.my-class {
font-size: 20px;
}
}This code says, "Hey browser, when the screen is at least 768px wide, make the font size of elements with 'my-class' 20 pixels." It's like telling your website to put on its "medium screen" outfit!
Min-width
The min-width media feature is like setting a minimum height requirement for a roller coaster ride. It applies styles when the screen width is at least the specified value.
Let's look at an example:
@media (min-width: 992px) {
.container {
max-width: 960px;
}
}This code tells the browser, "When the screen is at least 992px wide, set the maximum width of elements with the 'container' class to 960px." It's perfect for ensuring your content doesn't stretch too wide on larger screens.
Max-width Breakpoint
On the flip side, we have max-width. This is like setting a maximum weight limit for an elevator. It applies styles when the screen width is at most the specified value.
Here's how it looks:
@media (max-width: 576px) {
.navbar {
padding: 0.5rem;
}
}This code says, "When the screen is no wider than 576px, give elements with the 'navbar' class a padding of 0.5rem." It's great for making adjustments for smaller screens.
Single Breakpoint
Sometimes, you might want to apply styles at a specific breakpoint. You can do this by combining min-width and max-width:
@media (min-width: 768px) and (max-width: 991.98px) {
.content {
font-size: 18px;
}
}This code applies the style only when the screen width is between 768px and 991.98px. It's like creating a VIP section for medium-sized screens!
Between Breakpoints
Bootstrap also allows you to target ranges between breakpoints using their built-in classes. Here's an example:
<div class="d-none d-sm-block d-md-none">
This content is visible only on small screens!
</div>In this example:
-
d-nonehides the element by default -
d-sm-blockdisplays it as a block element on small screens and up -
d-md-nonehides it again on medium screens and up
The result? Content that's visible only on small screens! It's like playing hide-and-seek with your content across different screen sizes.
Remember, responsive design is all about creating a seamless user experience across all devices. With breakpoints, you're giving your website the power to adapt and look its best, no matter where it's viewed.
As we wrap up this lesson, I hope you're feeling more confident about using breakpoints in your Bootstrap projects. Remember, practice makes perfect, so don't be afraid to experiment with different breakpoints and see how they affect your layouts.
In my years of teaching, I've found that the students who have the most fun with web development are those who treat it like a playground. So go ahead, break things, fix them, and learn from the process. That's the beauty of coding – there's always something new to discover!
Until next time, happy coding, and may your websites be responsive and your coffee be strong!
Credits: Image by storyset
