Bootstrap - Dropdown Demo
What is a Dropdown?
Hello there, aspiring web developers! Today, we're going to dive into the wonderful world of Bootstrap dropdowns. As your friendly neighborhood computer teacher, I'm excited to guide you through this journey, even if you've never written a line of code before. Trust me, by the end of this tutorial, you'll be creating dropdowns like a pro!
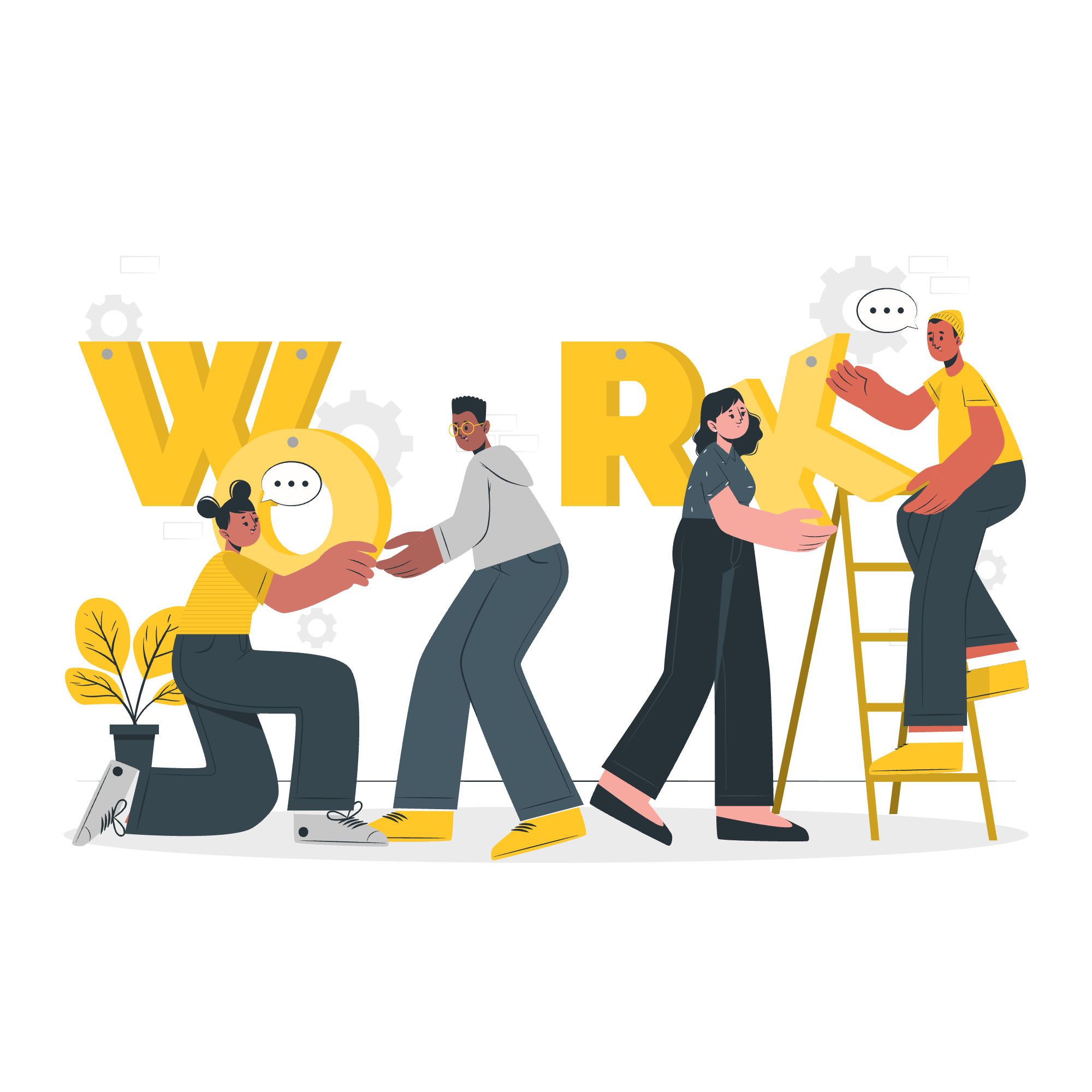
A dropdown is a user interface element that allows users to select one option from a list of items. It's like a digital menu that appears when you click on a button or link. Imagine you're at a restaurant, and instead of a paper menu, the waiter hands you a magical button. When you press it, a list of delicious dishes appears floating in the air. That's essentially what a dropdown does on a webpage!
Why Use Dropdowns?
Dropdowns are incredibly useful for:
- Saving space on your webpage
- Organizing related options
- Providing a clean and intuitive user interface
Now, let's get our hands dirty with some code!
Setting Up Bootstrap
Before we create our first dropdown, we need to set up Bootstrap in our HTML file. Don't worry; it's easier than setting up a new smartphone!
<!DOCTYPE html>
<html lang="en">
<head>
<meta charset="UTF-8">
<meta name="viewport" content="width=device-width, initial-scale=1.0">
<title>Bootstrap Dropdown Demo</title>
<!-- Bootstrap CSS -->
<link href="https://cdn.jsdelivr.net/npm/[email protected]/dist/css/bootstrap.min.css" rel="stylesheet">
</head>
<body>
<!-- Your content will go here -->
<!-- Bootstrap JS and Popper.js -->
<script src="https://cdn.jsdelivr.net/npm/[email protected]/dist/js/bootstrap.bundle.min.js"></script>
</body>
</html>This code sets up a basic HTML structure and includes the necessary Bootstrap files. Think of it as preparing your kitchen before you start cooking!
Creating a Basic Dropdown
Let's start with a simple dropdown. We'll create a button that, when clicked, reveals a list of options.
<div class="dropdown">
<button class="btn btn-primary dropdown-toggle" type="button" id="dropdownMenuButton" data-bs-toggle="dropdown" aria-expanded="false">
Choose a fruit
</button>
<ul class="dropdown-menu" aria-labelledby="dropdownMenuButton">
<li><a class="dropdown-item" href="#">Apple</a></li>
<li><a class="dropdown-item" href="#">Banana</a></li>
<li><a class="dropdown-item" href="#">Cherry</a></li>
</ul>
</div>Let's break this down:
-
<div class="dropdown">: This is the container for our dropdown. -
<button class="btn btn-primary dropdown-toggle" ...>: This creates the button that users click to open the dropdown. -
data-bs-toggle="dropdown": This tells Bootstrap that this button should toggle a dropdown. -
<ul class="dropdown-menu">: This is the list that appears when the button is clicked. -
<li><a class="dropdown-item" href="#">...: These are the individual items in the dropdown list.
Dropdown Directions
Just like how you can serve food from different directions at a buffet, Bootstrap allows you to change the direction of your dropdown. Let's explore some options:
Dropup
<div class="dropup">
<button class="btn btn-secondary dropdown-toggle" type="button" id="dropupMenuButton" data-bs-toggle="dropdown" aria-expanded="false">
Dropup
</button>
<ul class="dropdown-menu" aria-labelledby="dropupMenuButton">
<li><a class="dropdown-item" href="#">Action</a></li>
<li><a class="dropdown-item" href="#">Another action</a></li>
<li><a class="dropdown-item" href="#">Something else here</a></li>
</ul>
</div>The only difference here is the dropup class instead of dropdown. It's like flipping your menu upside down!
Dropright and Dropleft
<div class="dropend">
<button class="btn btn-info dropdown-toggle" type="button" id="droprightMenuButton" data-bs-toggle="dropdown" aria-expanded="false">
Dropright
</button>
<ul class="dropdown-menu" aria-labelledby="droprightMenuButton">
<li><a class="dropdown-item" href="#">Action</a></li>
<li><a class="dropdown-item" href="#">Another action</a></li>
<li><a class="dropdown-item" href="#">Something else here</a></li>
</ul>
</div>
<div class="dropstart">
<button class="btn btn-warning dropdown-toggle" type="button" id="dropleftMenuButton" data-bs-toggle="dropdown" aria-expanded="false">
Dropleft
</button>
<ul class="dropdown-menu" aria-labelledby="dropleftMenuButton">
<li><a class="dropdown-item" href="#">Action</a></li>
<li><a class="dropdown-item" href="#">Another action</a></li>
<li><a class="dropdown-item" href="#">Something else here</a></li>
</ul>
</div>Use dropend for right-aligned dropdowns and dropstart for left-aligned ones. It's like choosing which side of the plate to put your fork!
Dropdown Menu Items
Now, let's spice up our dropdown menu with some additional features:
<div class="dropdown">
<button class="btn btn-success dropdown-toggle" type="button" id="dropdownMenuButton" data-bs-toggle="dropdown" aria-expanded="false">
Dropdown
</button>
<ul class="dropdown-menu" aria-labelledby="dropdownMenuButton">
<li><h6 class="dropdown-header">Dropdown header</h6></li>
<li><a class="dropdown-item" href="#">Action</a></li>
<li><a class="dropdown-item" href="#">Another action</a></li>
<li><hr class="dropdown-divider"></li>
<li><a class="dropdown-item" href="#">Something else here</a></li>
<li><a class="dropdown-item disabled" href="#" tabindex="-1" aria-disabled="true">Disabled action</a></li>
</ul>
</div>In this example, we've added:
- A header (
dropdown-header) - A divider (
dropdown-divider) - A disabled item (
dropdown-item disabled)
It's like creating sections in your menu and greying out items that are out of stock!
Dropdown Sizing
Just like how you can order a small, medium, or large drink, you can change the size of your dropdown button:
<div class="btn-group">
<button class="btn btn-secondary btn-lg dropdown-toggle" type="button" data-bs-toggle="dropdown" aria-expanded="false">
Large button
</button>
<ul class="dropdown-menu">
<!-- Dropdown menu items -->
</ul>
</div>
<div class="btn-group">
<button class="btn btn-secondary btn-sm dropdown-toggle" type="button" data-bs-toggle="dropdown" aria-expanded="false">
Small button
</button>
<ul class="dropdown-menu">
<!-- Dropdown menu items -->
</ul>
</div>Use btn-lg for a large button and btn-sm for a small one. It's that simple!
Dropdown Methods
Bootstrap provides several methods to control dropdowns programmatically. Here's a table of these methods:
| Method | Description |
|---|---|
| show | Shows the dropdown |
| hide | Hides the dropdown |
| toggle | Toggles the dropdown |
| update | Updates the position of an element's dropdown |
| dispose | Destroys an element's dropdown |
To use these methods, you can use JavaScript. For example:
var dropdownElementList = [].slice.call(document.querySelectorAll('.dropdown-toggle'))
var dropdownList = dropdownElementList.map(function (dropdownToggleEl) {
return new bootstrap.Dropdown(dropdownToggleEl)
})
// Show dropdown
dropdownList[0].show()
// Hide dropdown
dropdownList[0].hide()
// Toggle dropdown
dropdownList[0].toggle()And there you have it! You've just completed a crash course in Bootstrap dropdowns. Remember, practice makes perfect, so don't be afraid to experiment with these elements on your own websites.
Before you know it, you'll be creating dropdown menus that would make even the fanciest restaurant jealous. Happy coding, and may your dropdowns always drop in the right direction!
Credits: Image by storyset
