Bootstrap - Position: A Comprehensive Guide for Beginners
Hello there, aspiring web developers! As your friendly neighborhood computer teacher, I'm excited to take you on a journey through the world of Bootstrap positioning. Don't worry if you've never written a line of code before - we'll start from the basics and work our way up. So, grab your favorite beverage, get comfortable, and let's dive in!
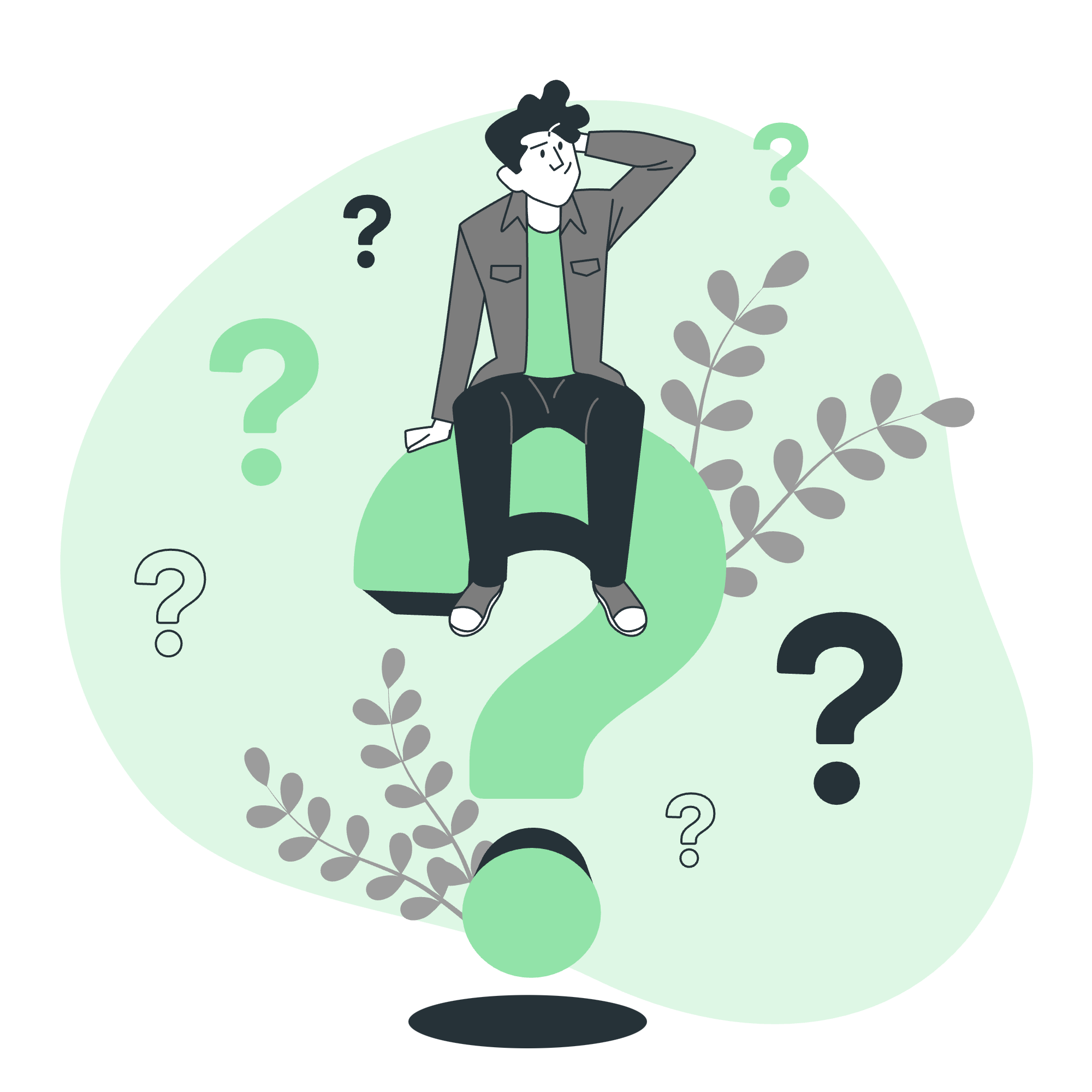
What is Bootstrap Position?
Before we jump into the nitty-gritty, let's understand what we mean by "position" in Bootstrap. Position is all about controlling where elements appear on your web page. It's like arranging furniture in a room - you want everything in just the right place!
Position Values
In Bootstrap, we have several position values that we can use. Let's look at them in a handy table:
| Position Value | Description |
|---|---|
| static | The default position |
| relative | Positioned relative to its normal position |
| absolute | Positioned relative to its nearest positioned ancestor |
| fixed | Positioned relative to the browser window |
| sticky | Toggles between relative and fixed |
Now, let's break these down with some examples.
Static Position
This is the default position for all elements. Let's see an example:
<div class="position-static">
I'm a static element!
</div>In this case, the div will just sit where it naturally would in the document flow. Nothing fancy, but it's important to understand as our baseline.
Relative Position
Relative positioning allows you to move an element relative to where it would normally be. Here's how it works:
<div class="position-relative" style="top: 20px; left: 30px;">
I'm relatively positioned!
</div>This div will be moved 20 pixels down and 30 pixels to the right from where it would normally be. It's like telling your pet, "Move a bit to the left, buddy!"
Absolute Position
Absolute positioning is a bit trickier. It positions an element relative to its nearest positioned ancestor. If there isn't one, it uses the document body. Let's see it in action:
<div class="position-relative">
<div class="position-absolute" style="top: 0; right: 0;">
I'm absolutely positioned in the top-right corner!
</div>
</div>In this example, the inner div will be positioned in the top-right corner of its parent div. It's like a sticky note you can place anywhere on a bulletin board!
Fixed Position
Fixed positioning is like giving an element a permanent spot on the screen. It stays put even when you scroll. Here's how you use it:
<div class="position-fixed" style="bottom: 0; right: 0;">
I'm fixed at the bottom-right of the screen!
</div>This div will always be visible in the bottom-right corner of the browser window, no matter how much you scroll. It's perfect for things like a "Back to Top" button!
Sticky Position
Sticky position is the chameleon of positioning. It acts like relative until a certain scroll point, then becomes fixed. It's great for navigation menus. Here's an example:
<div class="position-sticky" style="top: 0;">
I'll stick to the top when you scroll down!
</div>This div will scroll normally with the page until it reaches the top of the viewport, then it'll stick there as you continue scrolling.
Arranging Elements
Now that we understand the different position values, let's talk about arranging elements on our page. Bootstrap provides some handy classes for this.
Top, Bottom, Start, and End
You can use classes like top-0, bottom-50, start-50, and end-0 to position elements. Here's an example:
<div class="position-relative" style="height: 200px;">
<div class="position-absolute top-0 start-0">Top-left corner</div>
<div class="position-absolute top-0 end-0">Top-right corner</div>
<div class="position-absolute bottom-0 start-0">Bottom-left corner</div>
<div class="position-absolute bottom-0 end-0">Bottom-right corner</div>
</div>This will place four divs in each corner of the parent div. It's like placing sticky notes on a whiteboard!
Centering Elements
Centering elements is a common task in web design. Bootstrap makes it easy with the translate-middle class. Here's how you can center an element both horizontally and vertically:
<div class="position-relative" style="height: 200px;">
<div class="position-absolute top-50 start-50 translate-middle">
I'm right in the center!
</div>
</div>This centers the inner div both vertically and horizontally within its parent. It's like bullseye in darts - right in the middle!
A Few More Examples
Let's wrap up with a couple more examples to solidify our understanding.
Responsive Sticky Top
Here's how you can create a navigation bar that sticks to the top on larger screens:
<nav class="navbar navbar-light bg-light sticky-top">
<div class="container-fluid">
<a class="navbar-brand" href="#">Sticky top navbar</a>
</div>
</nav>This navbar will scroll with the page on mobile devices, but stick to the top on larger screens. It's like a chameleon, adapting to its environment!
Overlay
You can create an overlay effect using positioning:
<div class="position-relative">
<img src="beautiful-landscape.jpg" alt="Landscape" style="width: 100%;">
<div class="position-absolute top-50 start-50 translate-middle text-white">
<h2>Beautiful Landscape</h2>
<p>Enjoy the view!</p>
</div>
</div>This places text over an image, centered both vertically and horizontally. It's like adding a caption to a postcard!
And there you have it, folks! We've journeyed through the land of Bootstrap positioning. Remember, practice makes perfect, so don't be afraid to experiment with these concepts. Happy coding, and may your elements always be perfectly positioned!
Credits: Image by storyset
